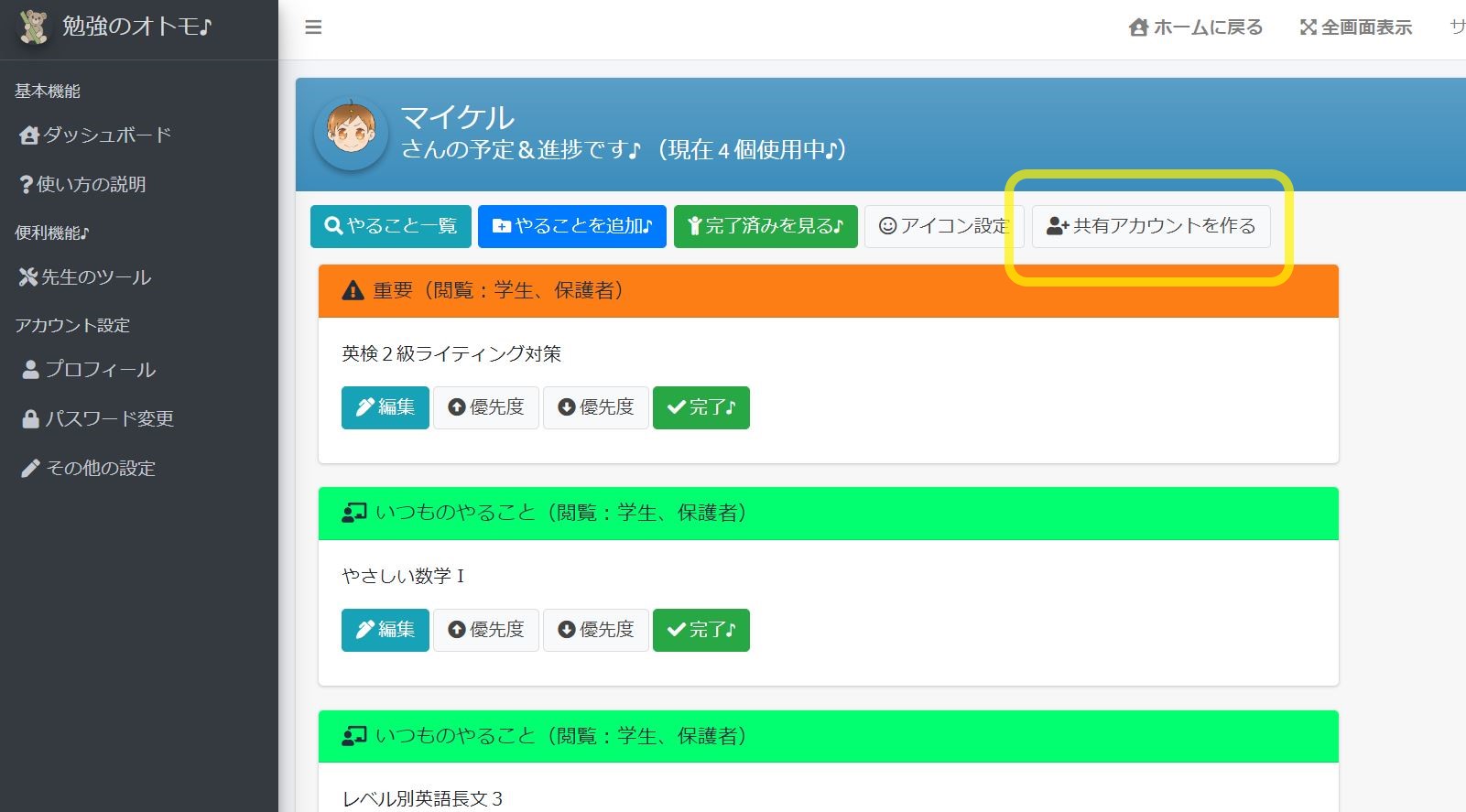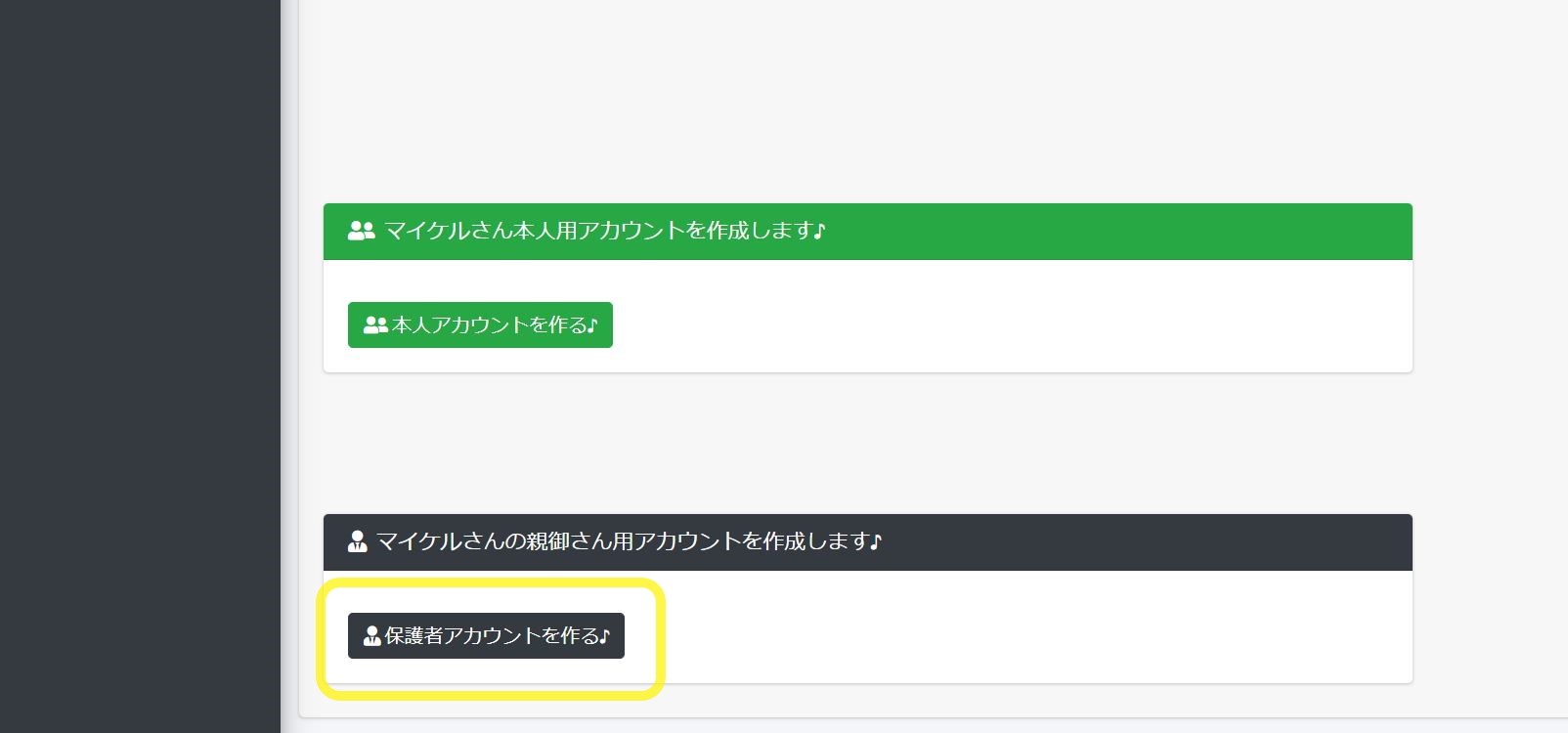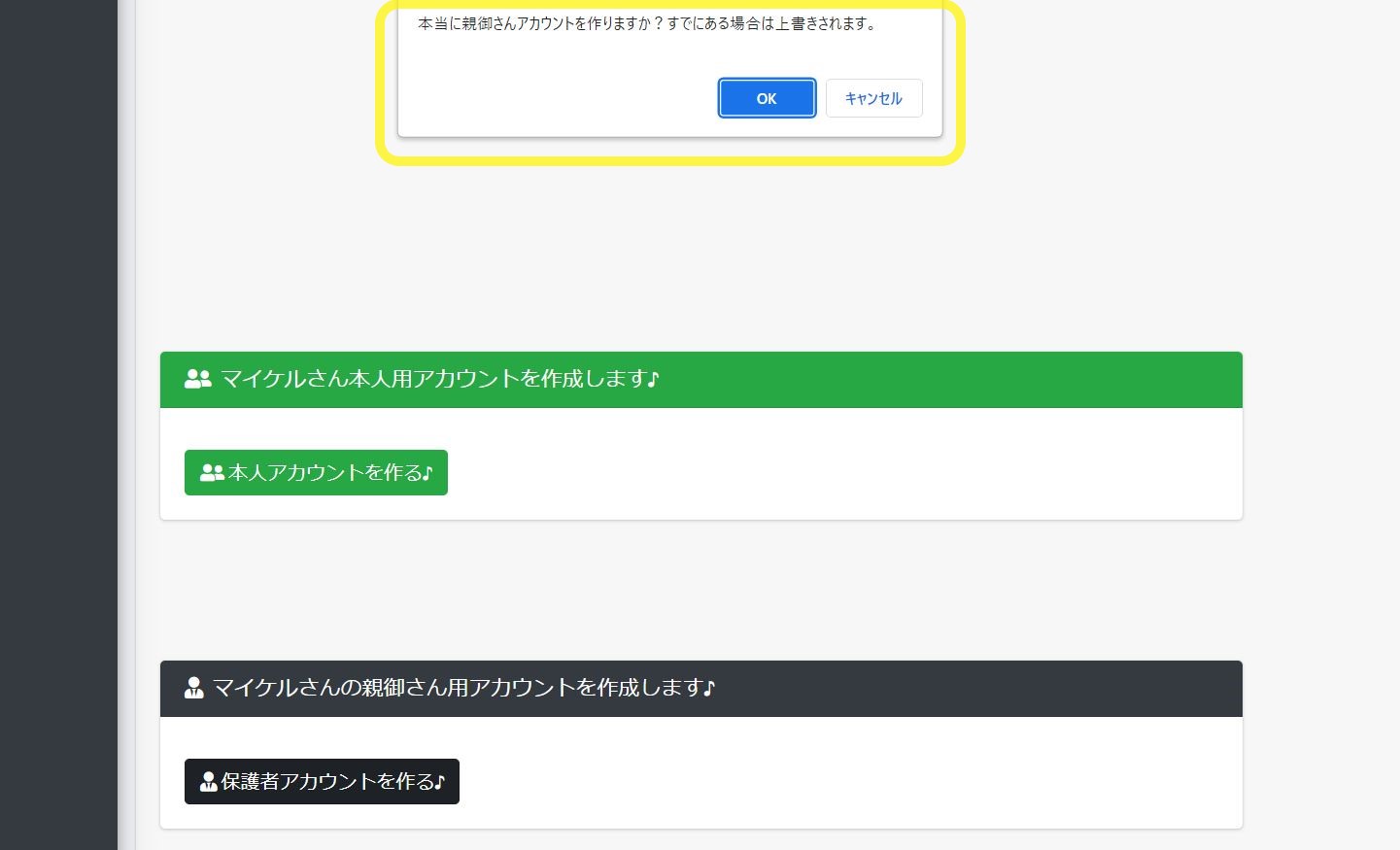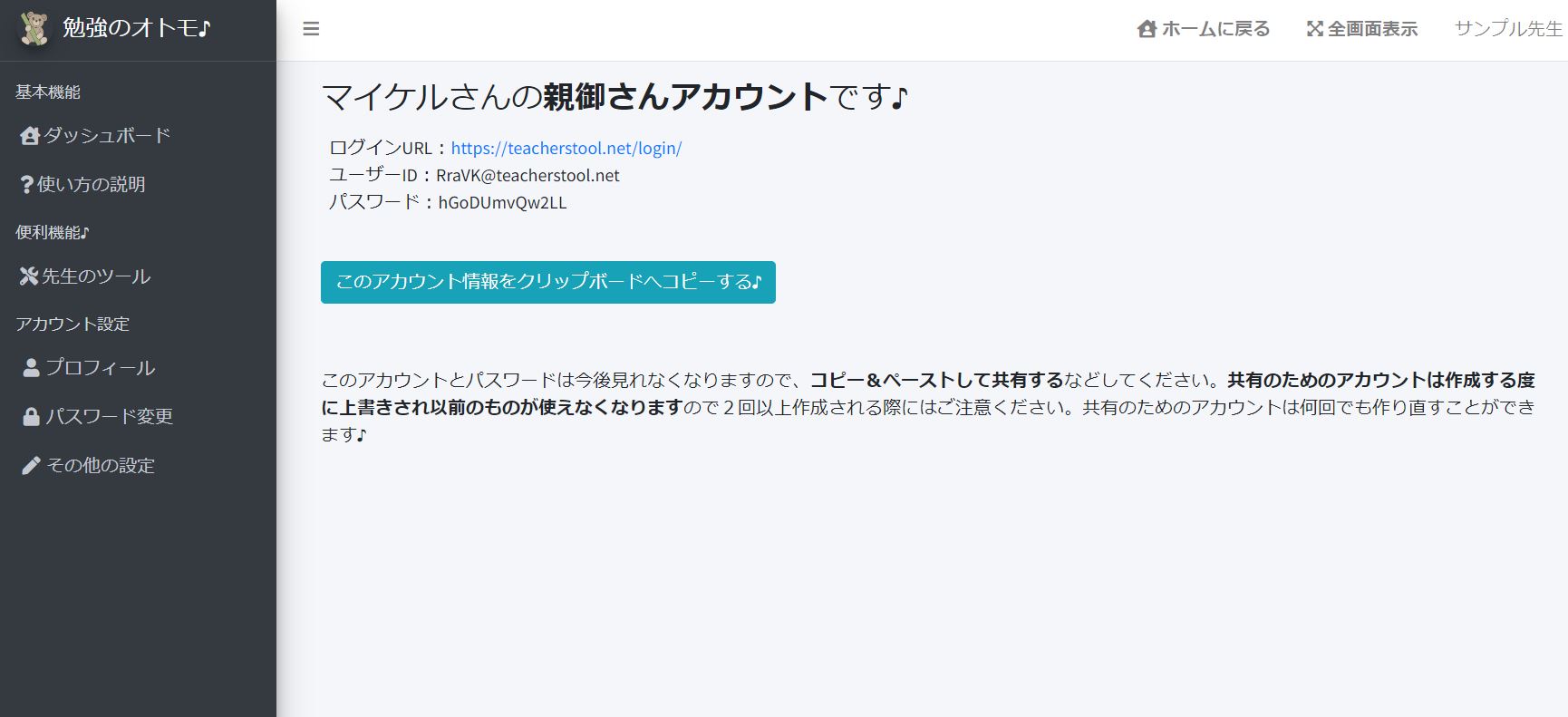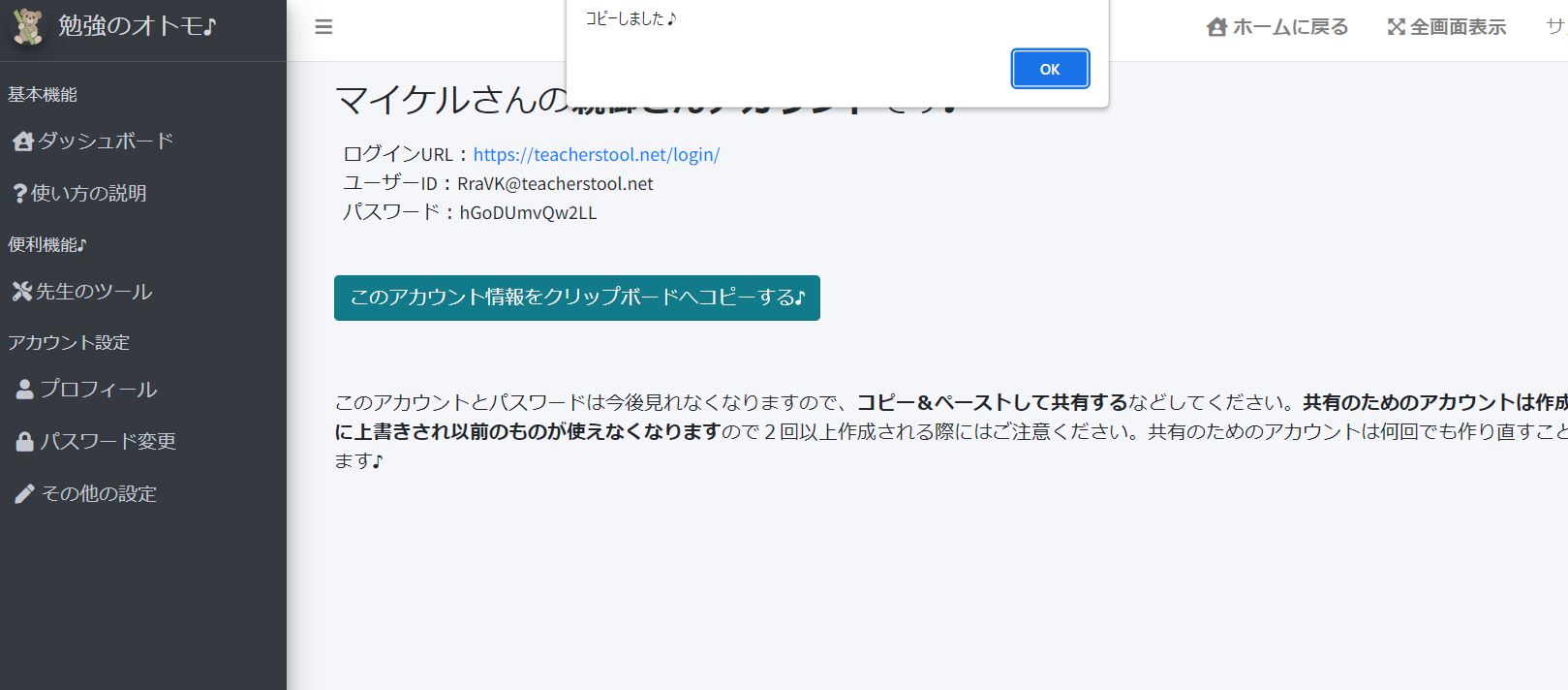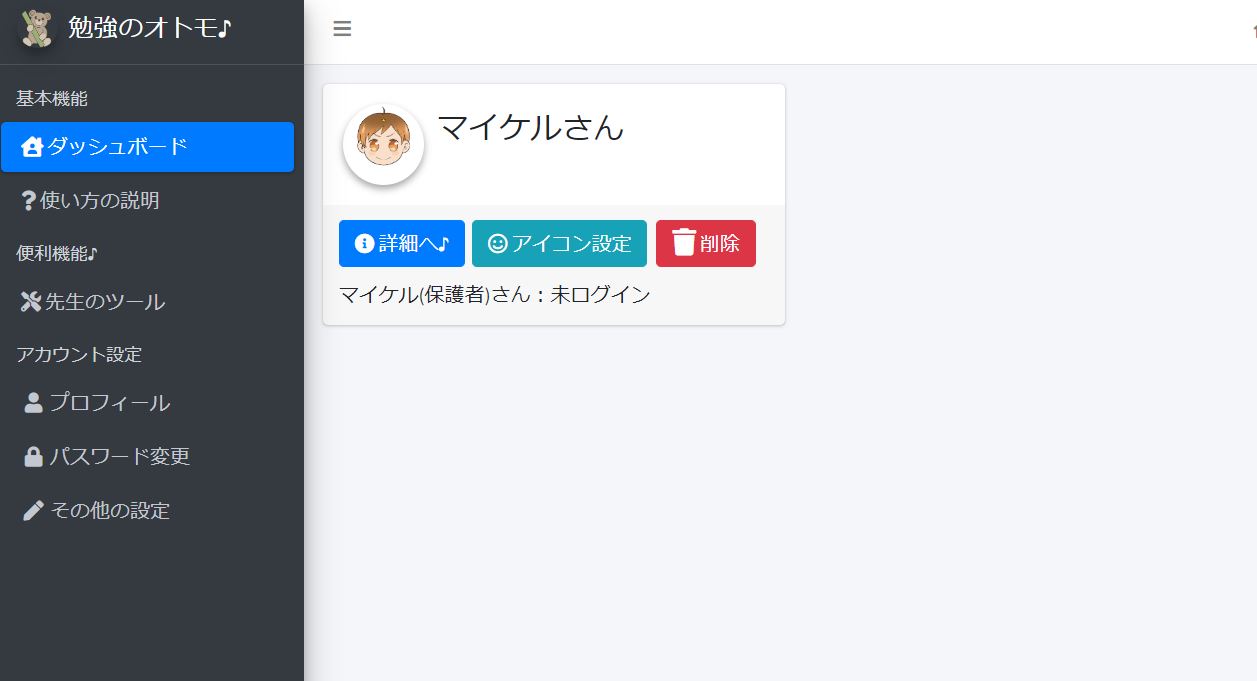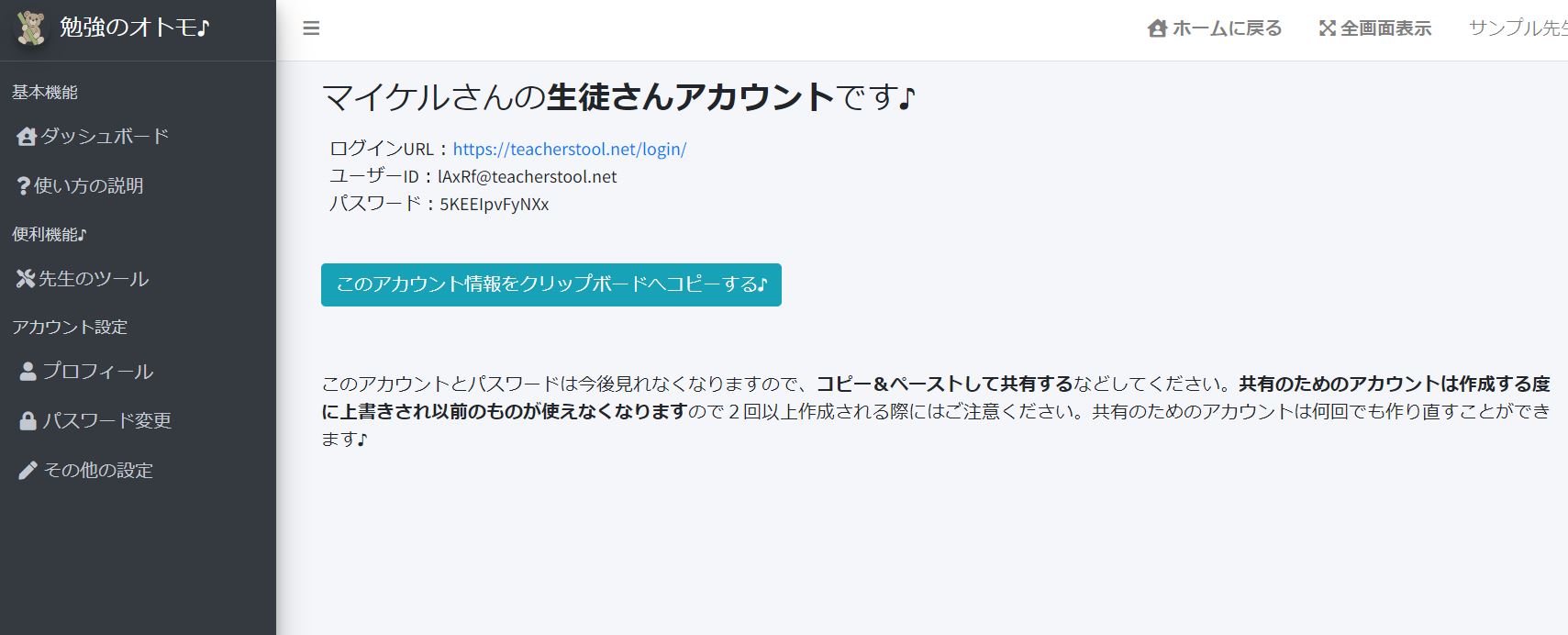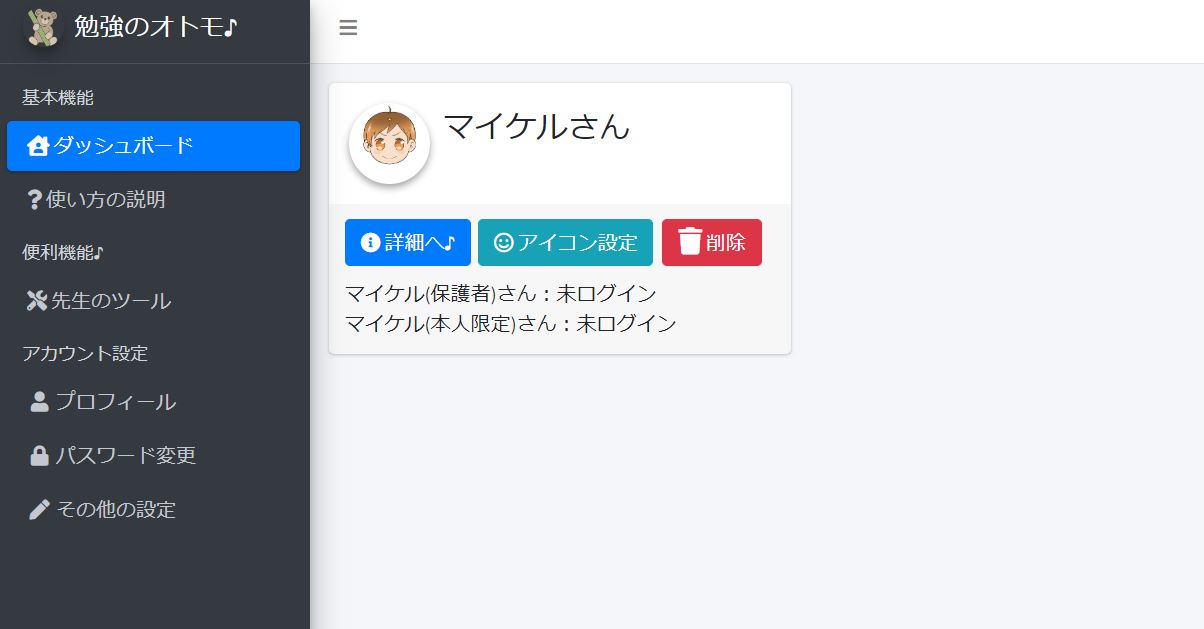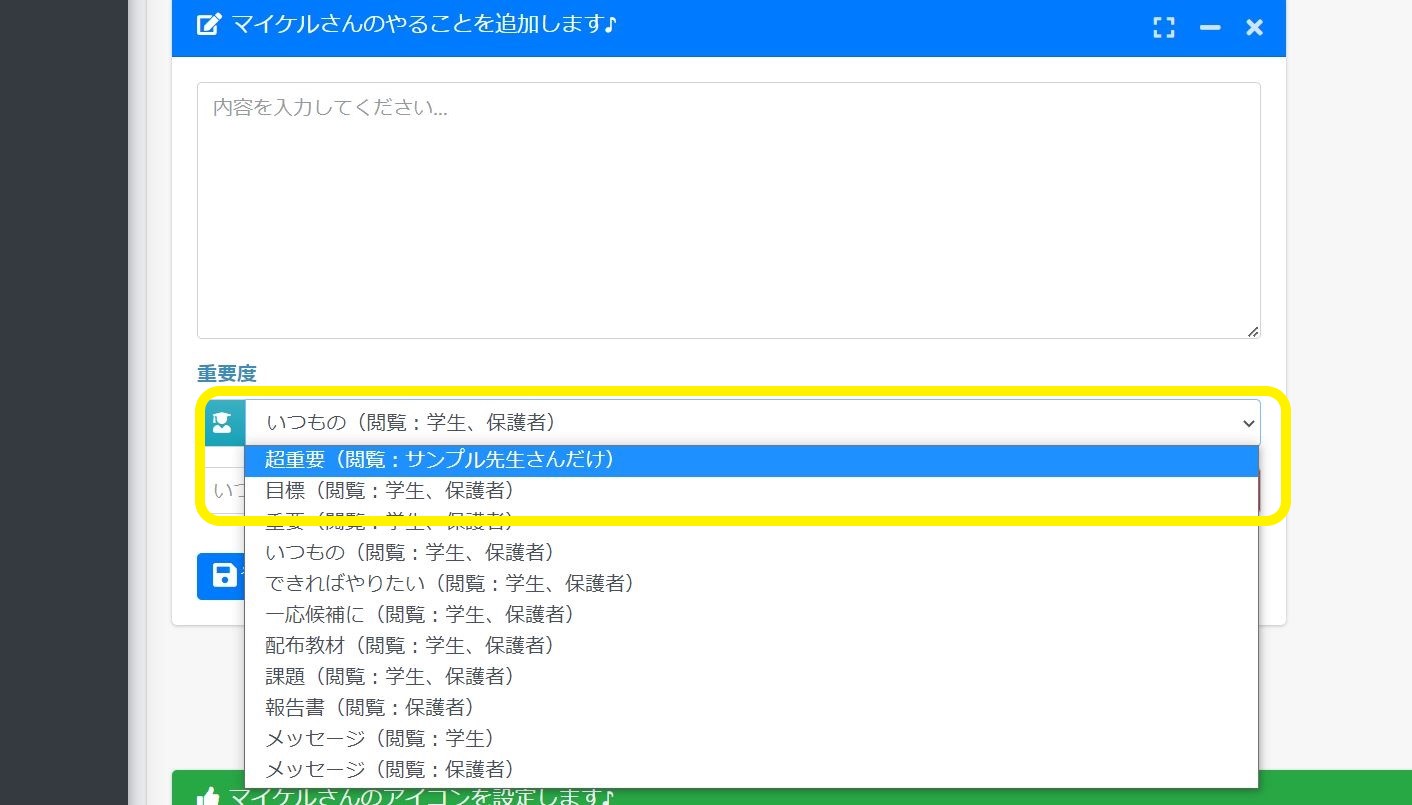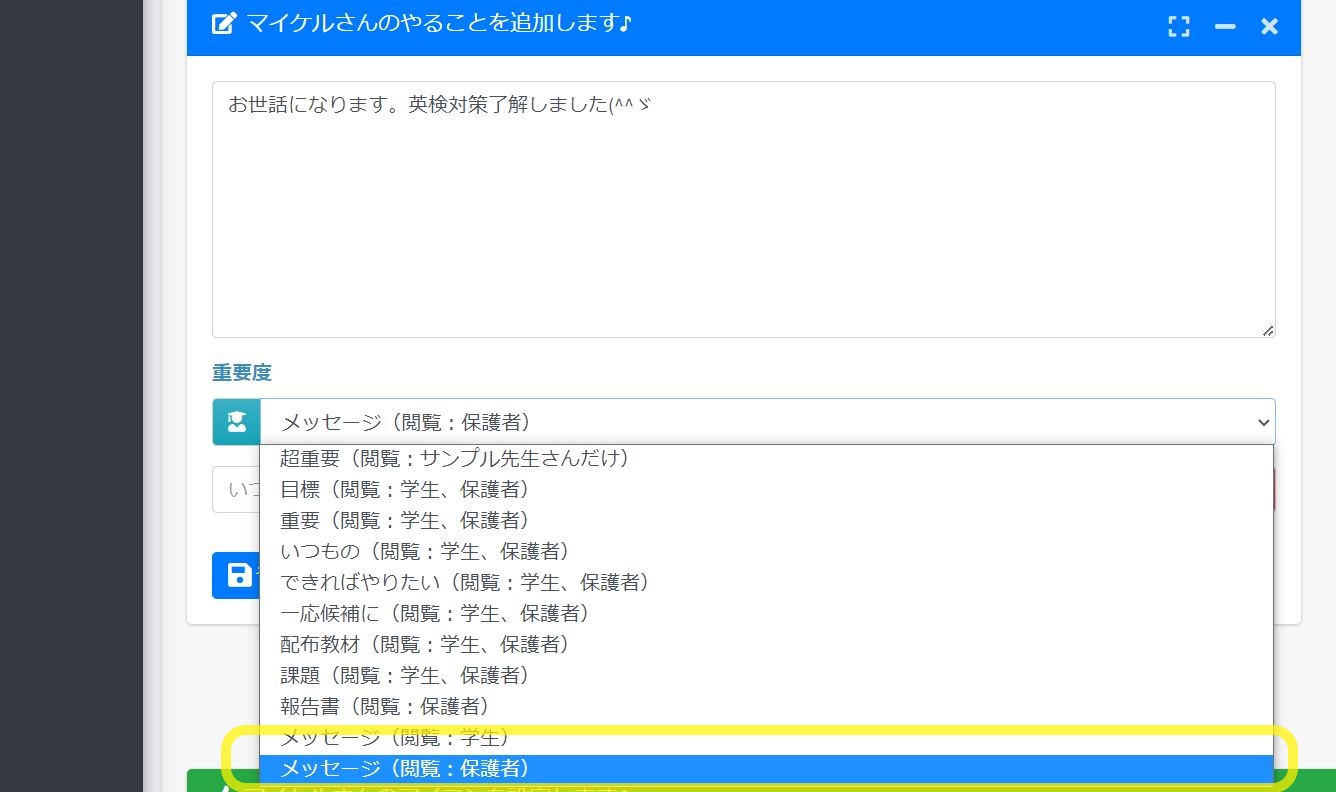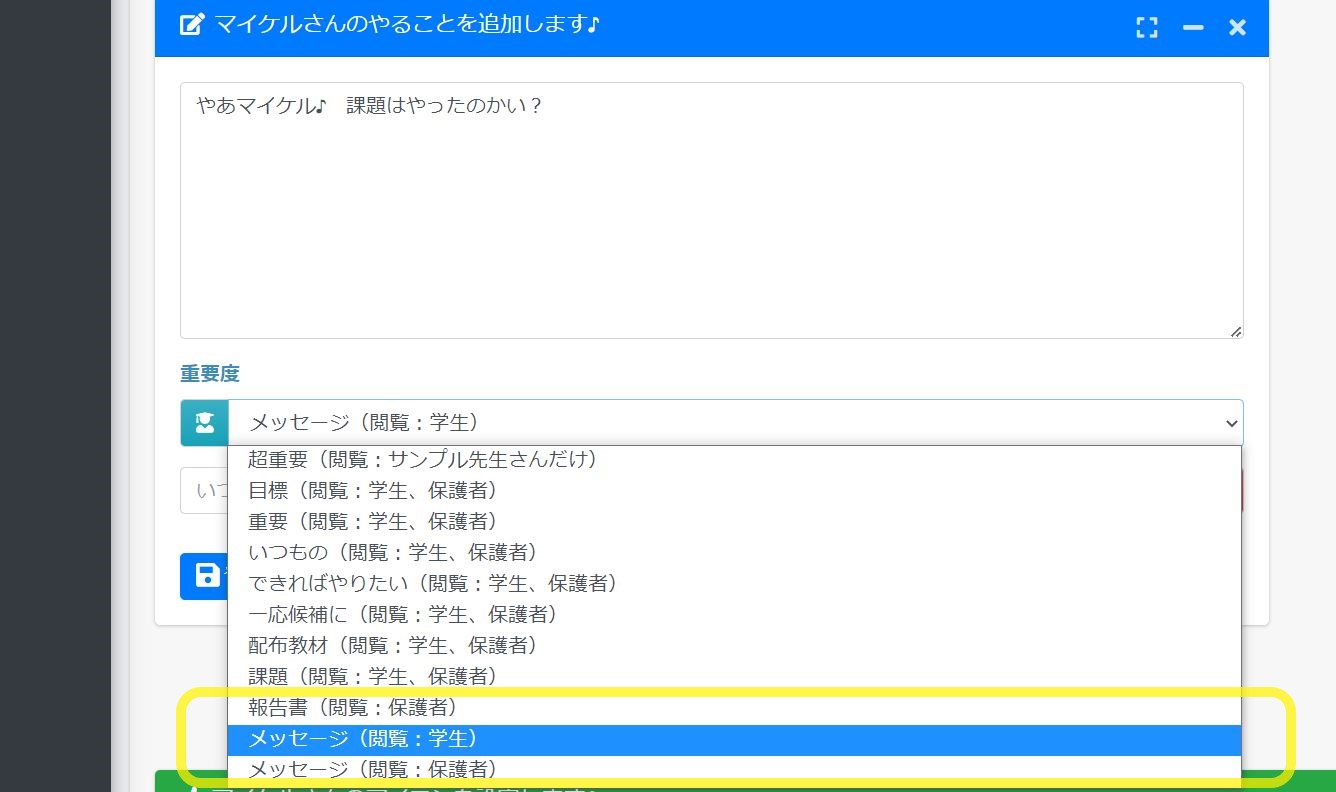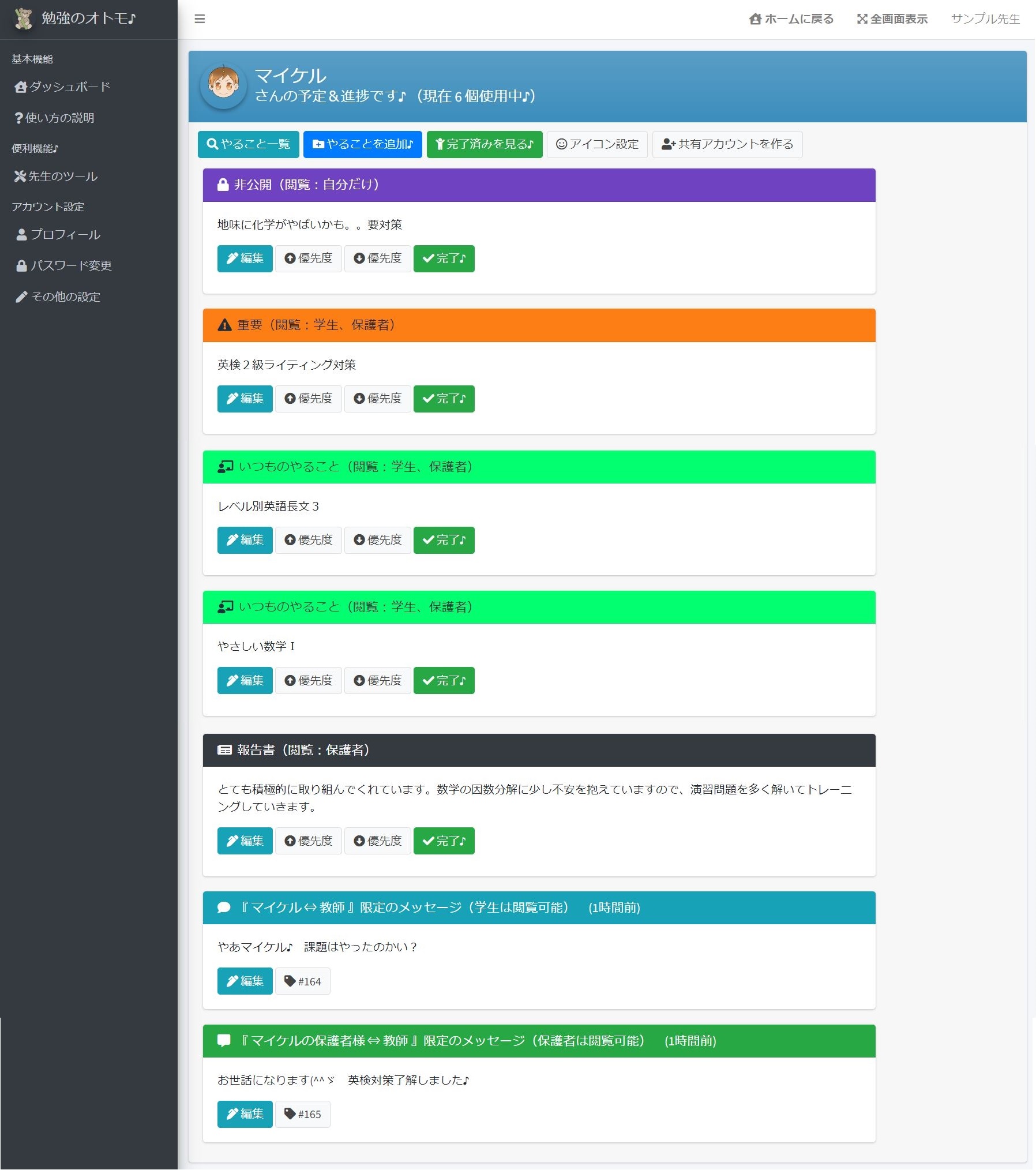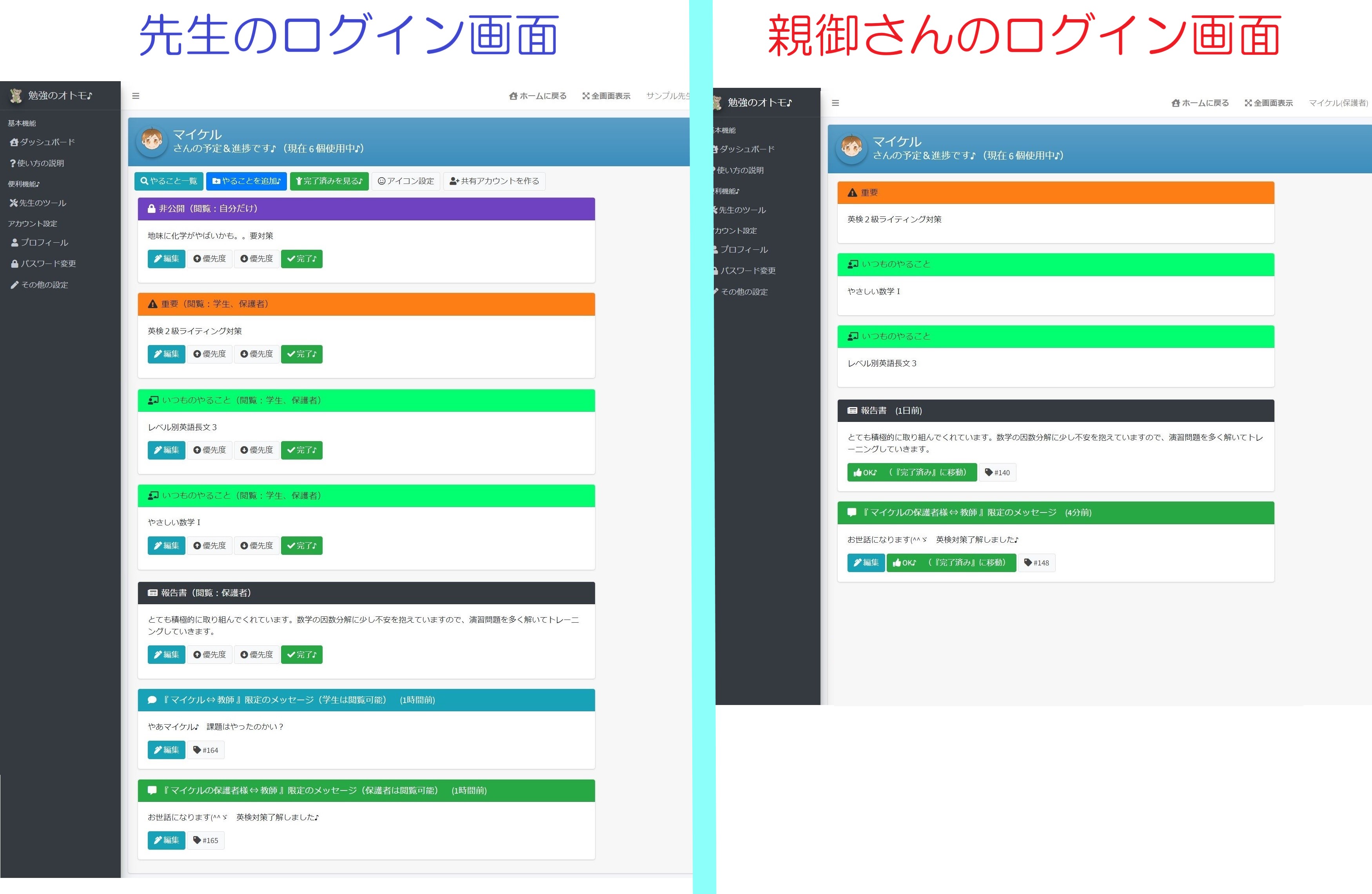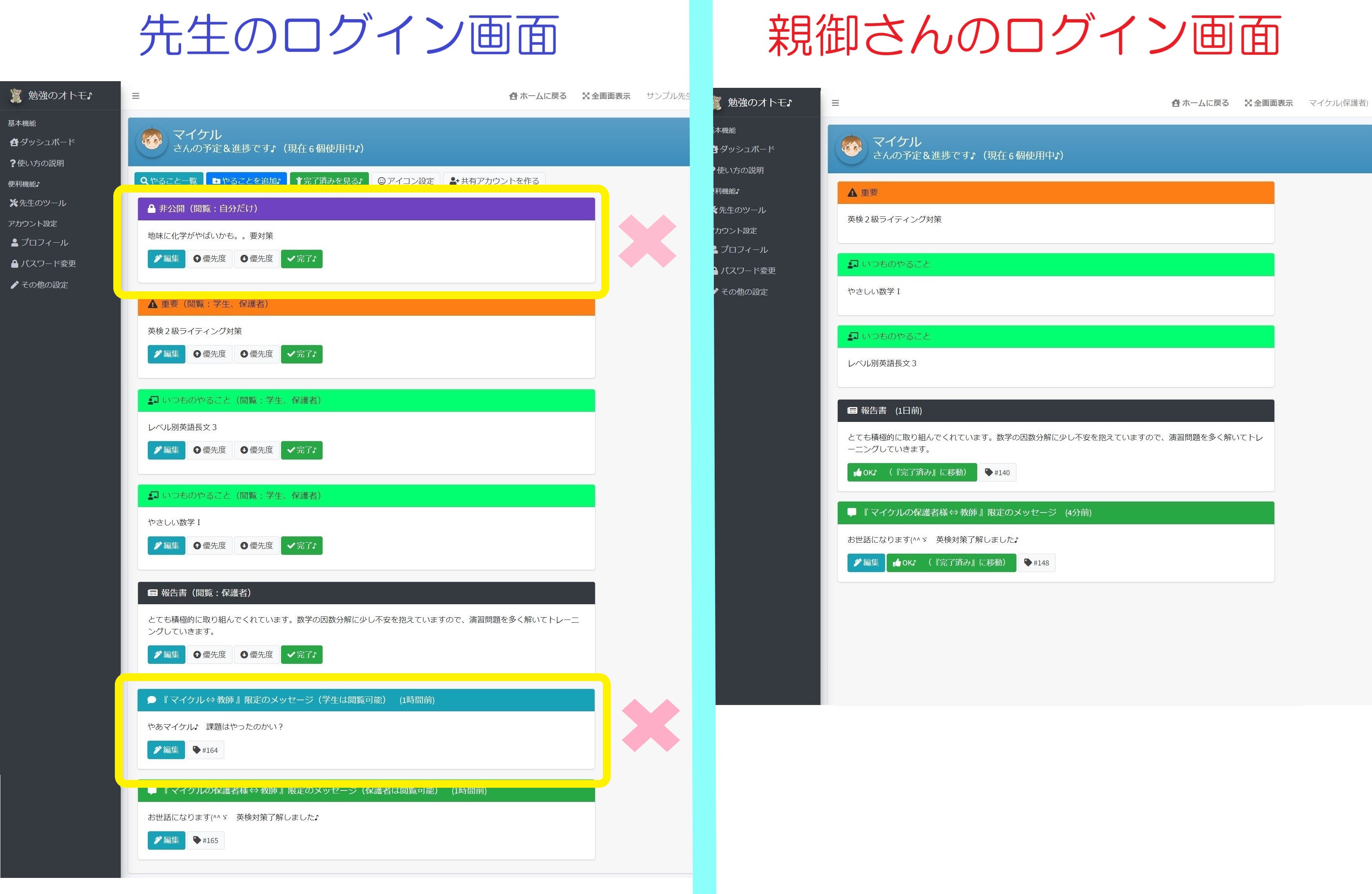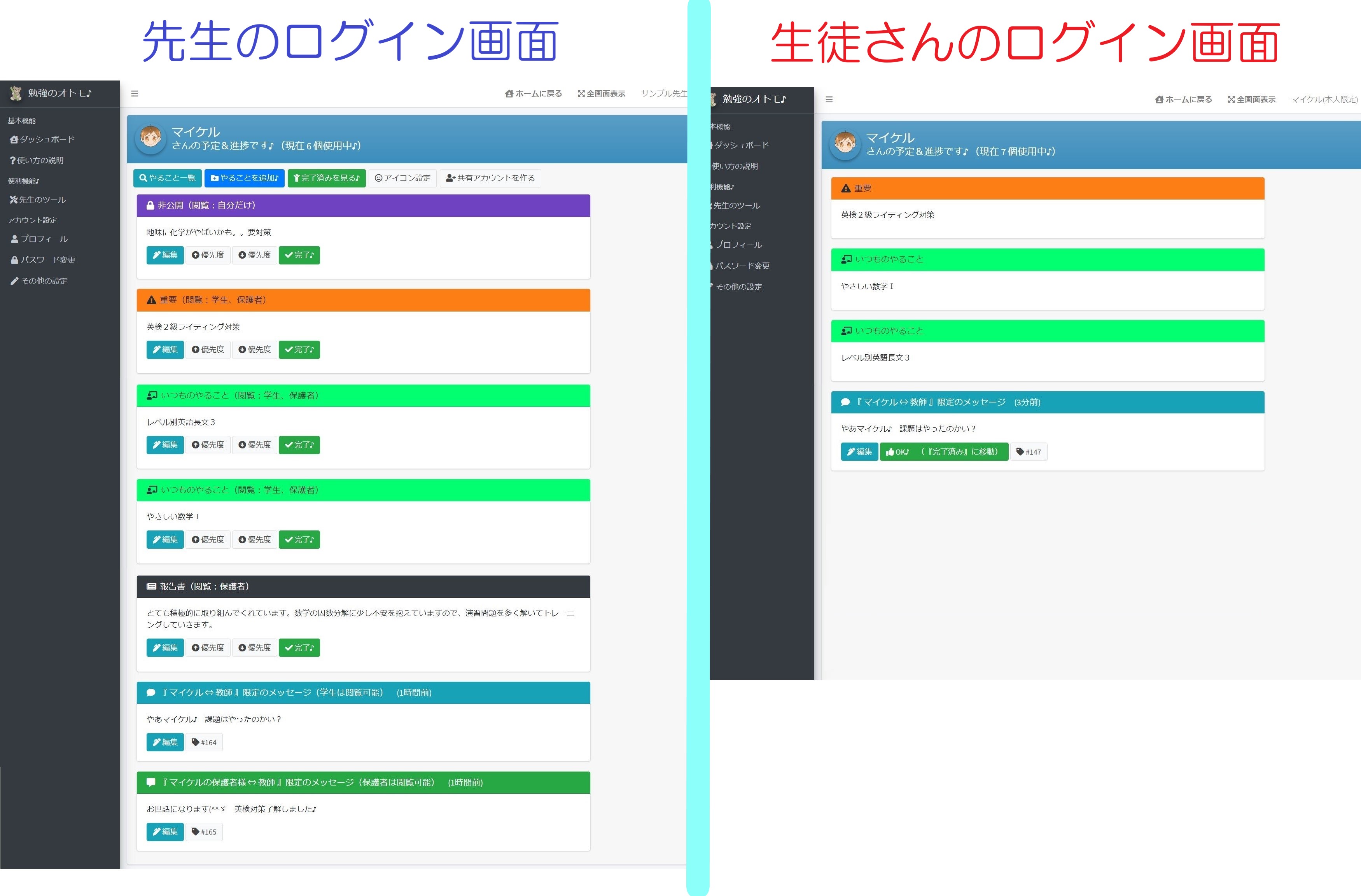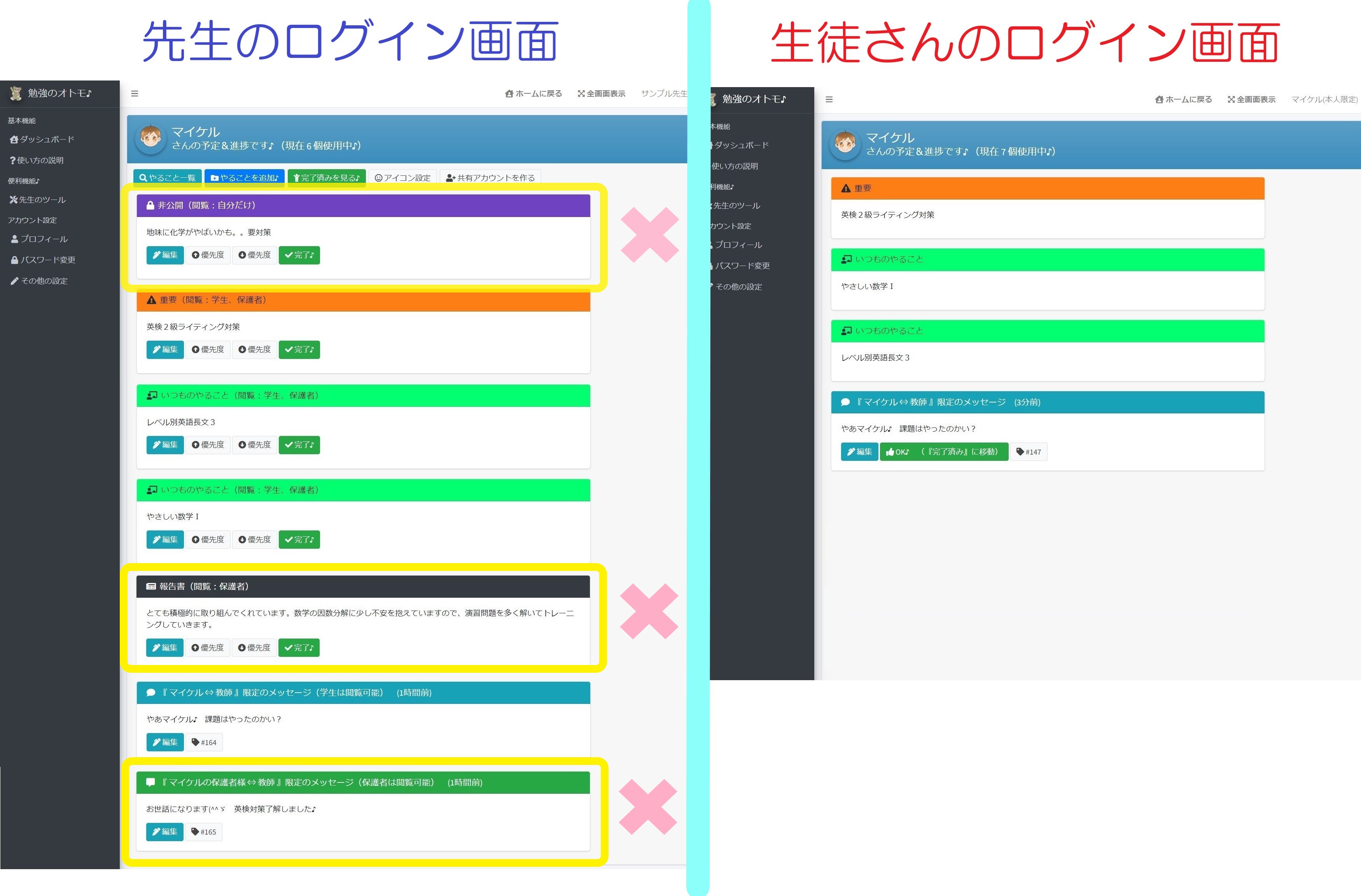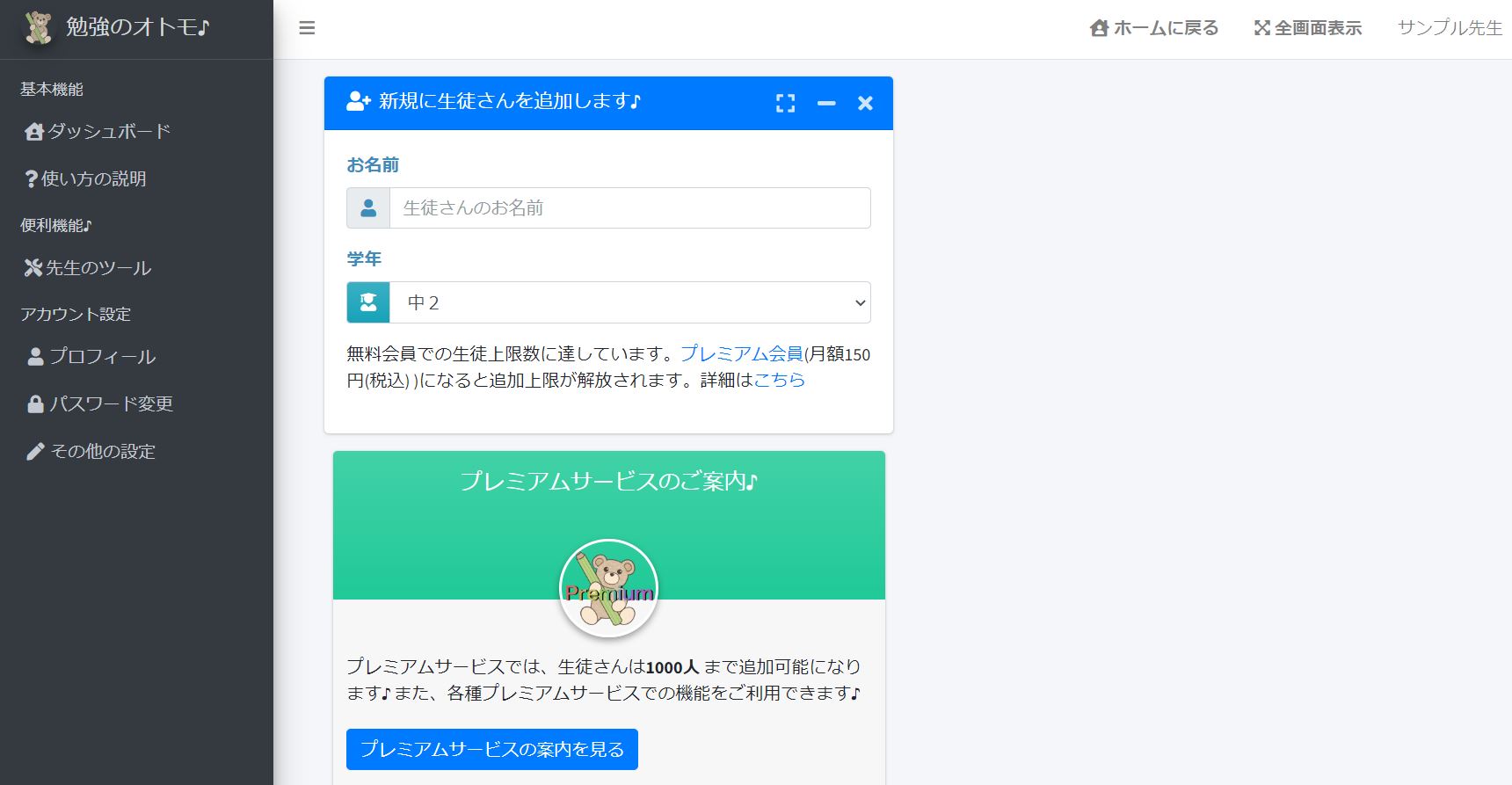1.まずは生徒さんを追加しましょう♪
アカウントを作成してログインすると、下のような画面になります。
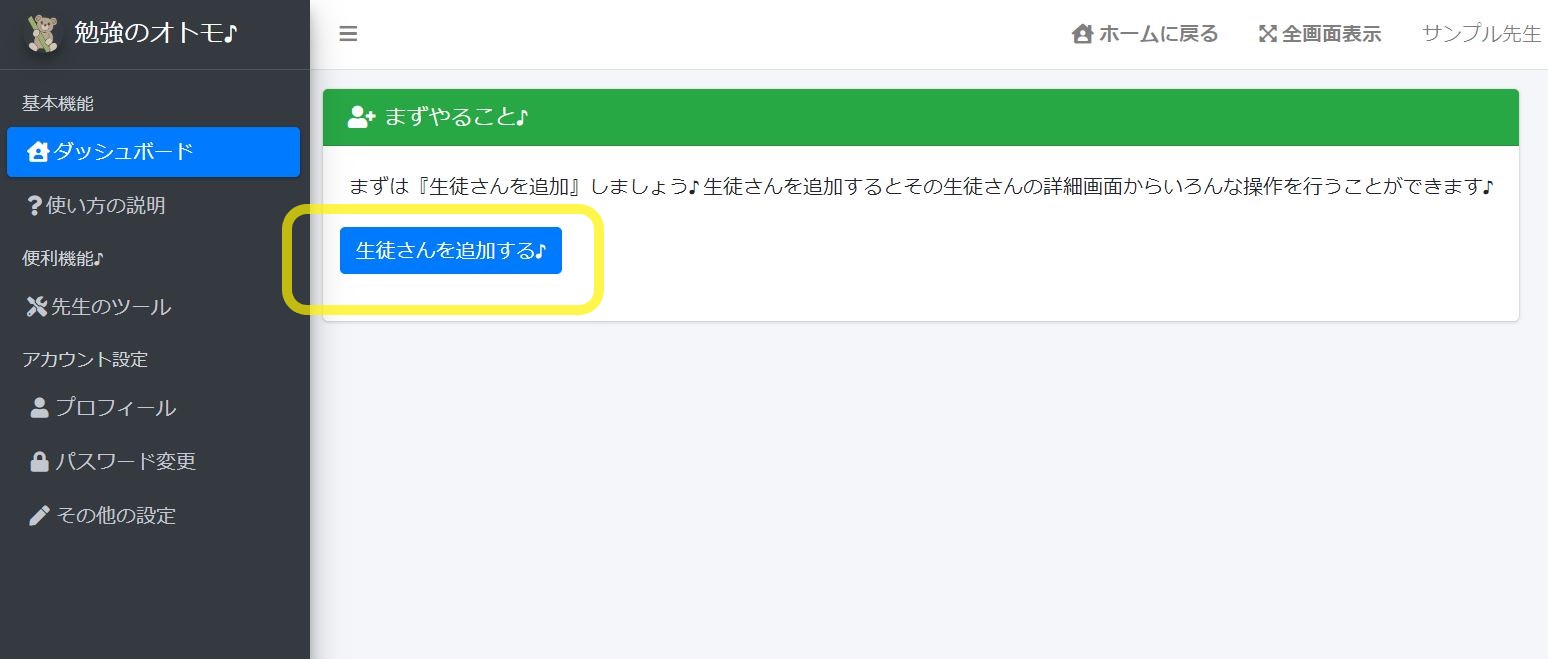
『生徒さんを追加する♪』ボタンをクリックしてください。
すると、下のような画面になります。
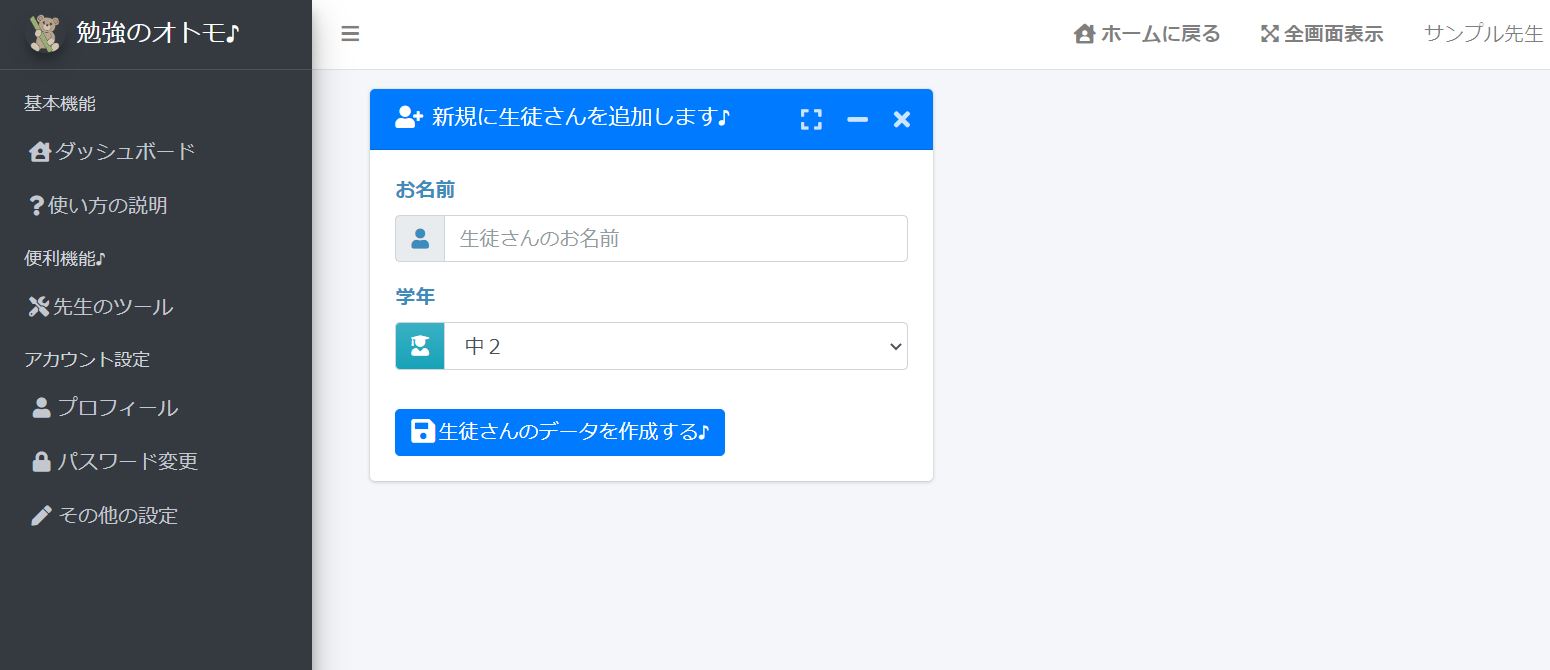
入力画面を拡大したものが下です。
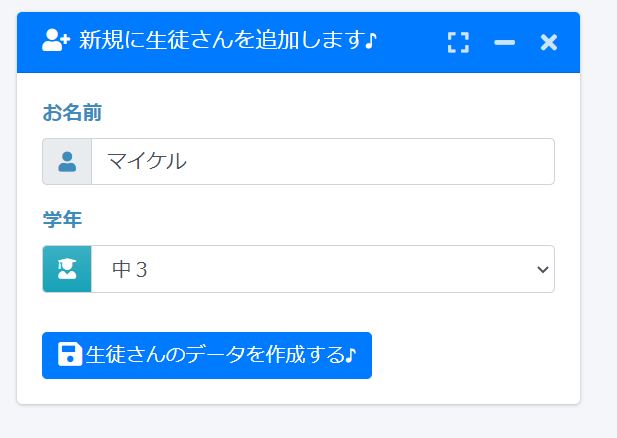
お名前と学年を選択して『生徒さんのデータを作成する♪』ボタンをクリックしてください。ここではマイケル君(中3)にしています♪
すると、下のような画面になります。
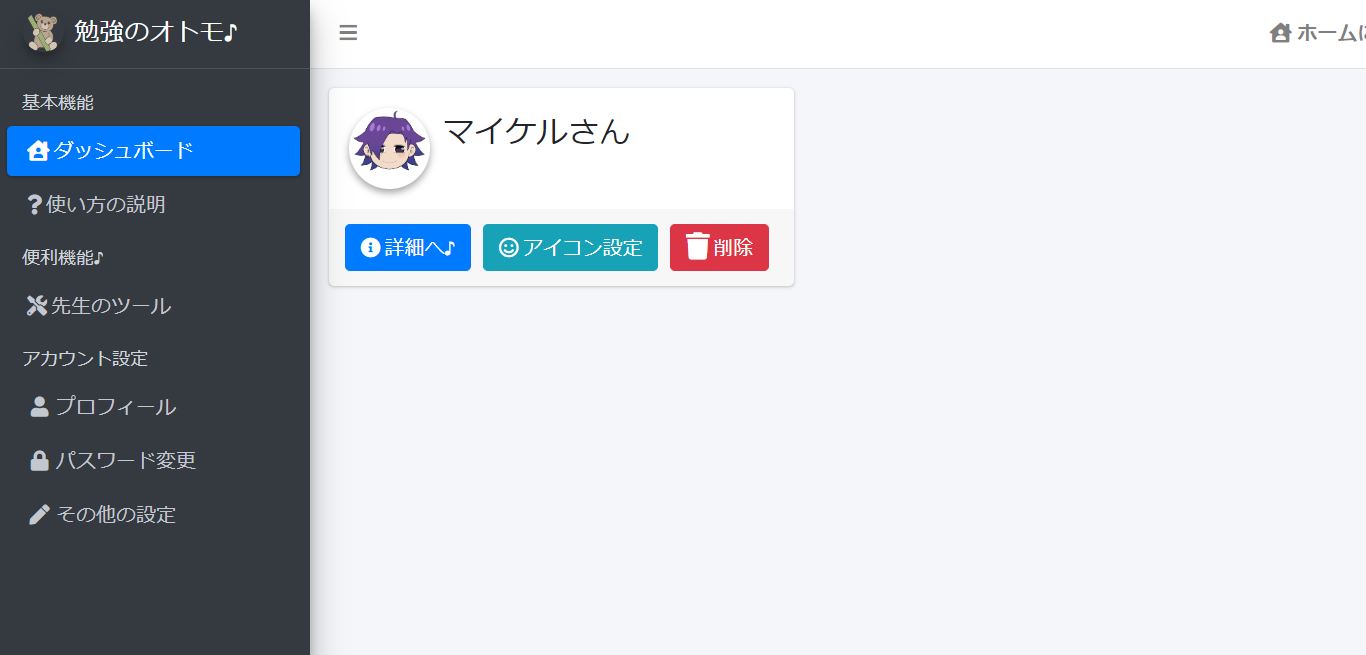
これで生徒さんの追加は完了です。 ひとまずお疲れさまでした♪
便利メモ♪
生徒さんとして自分を追加して、勉強、仕事、スキル学習、ダイエット、など自分使いすることもできます♪2.アイコンを変更しよう♪
お好みでアイコンを変更できます。
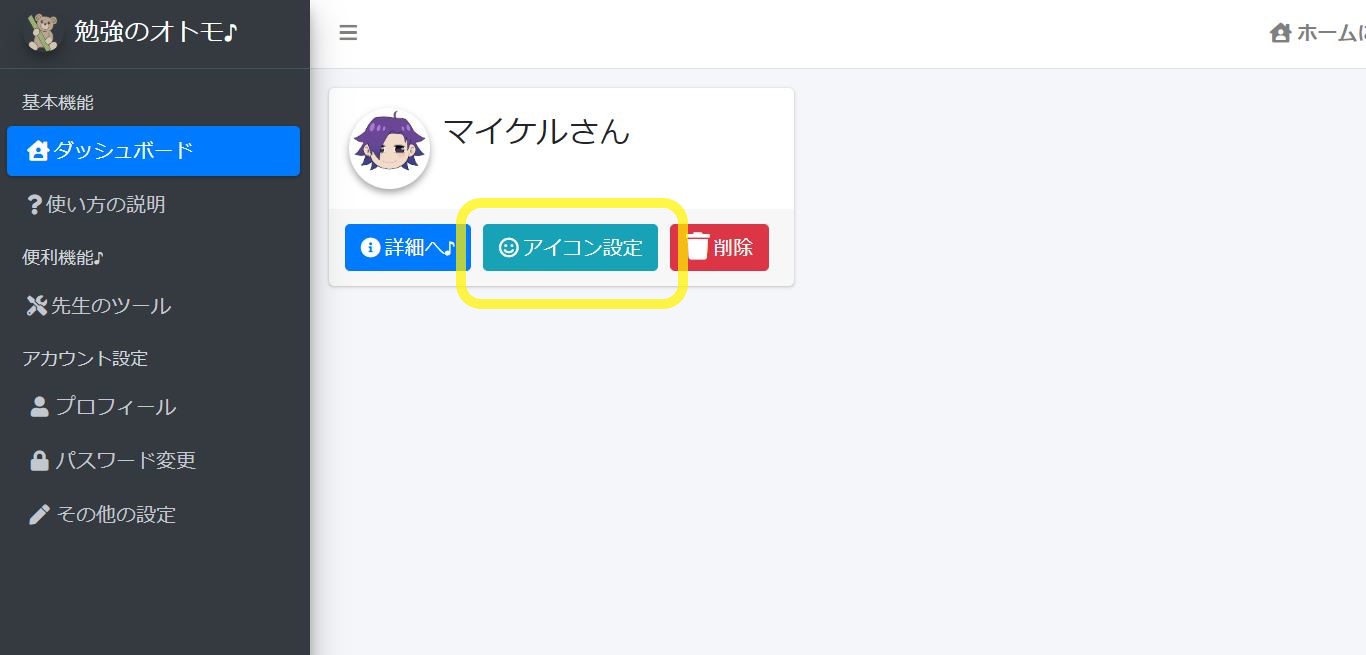
『アイコンの設定』を選択します。
すると、下のような画面になります。
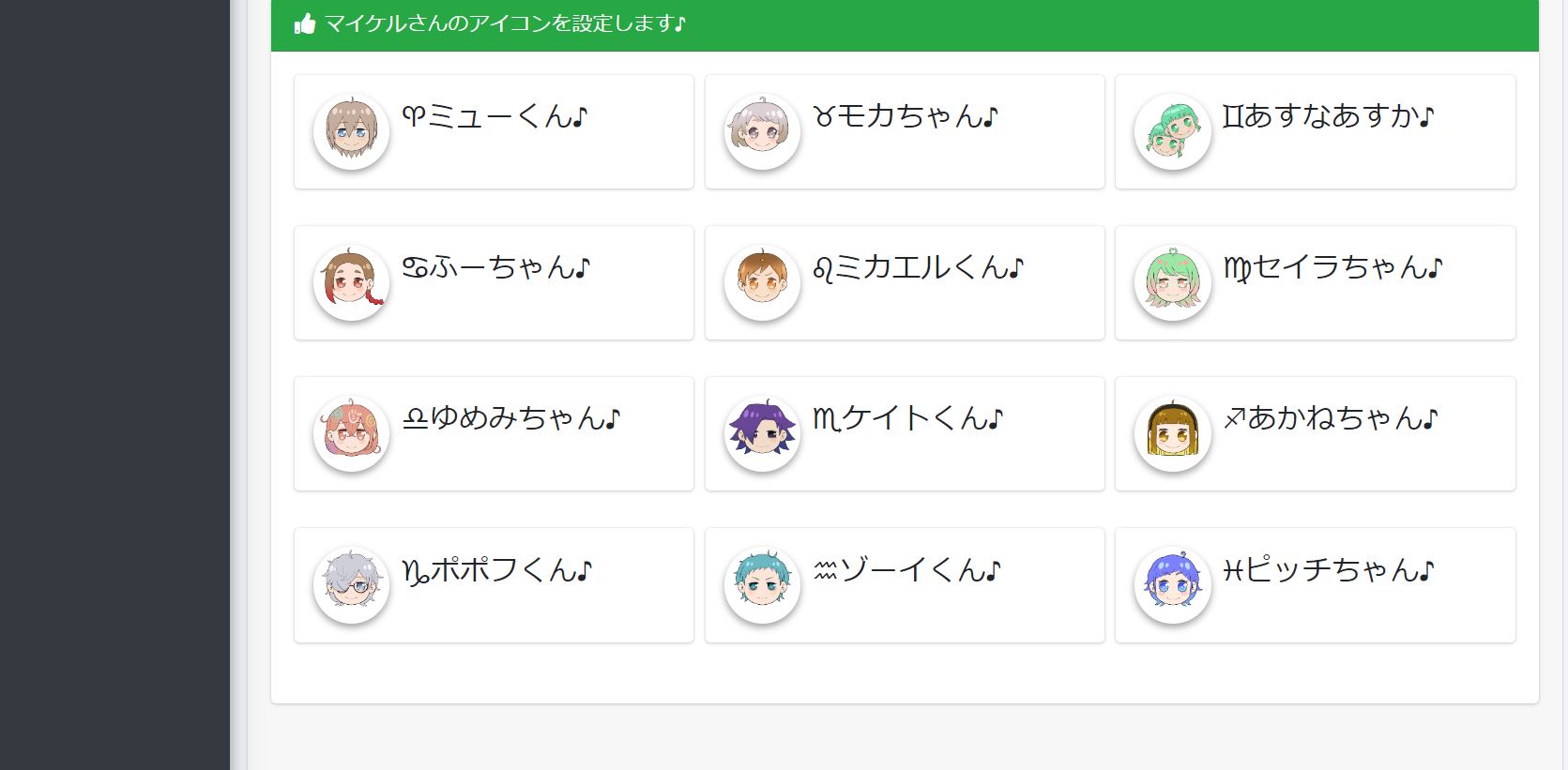
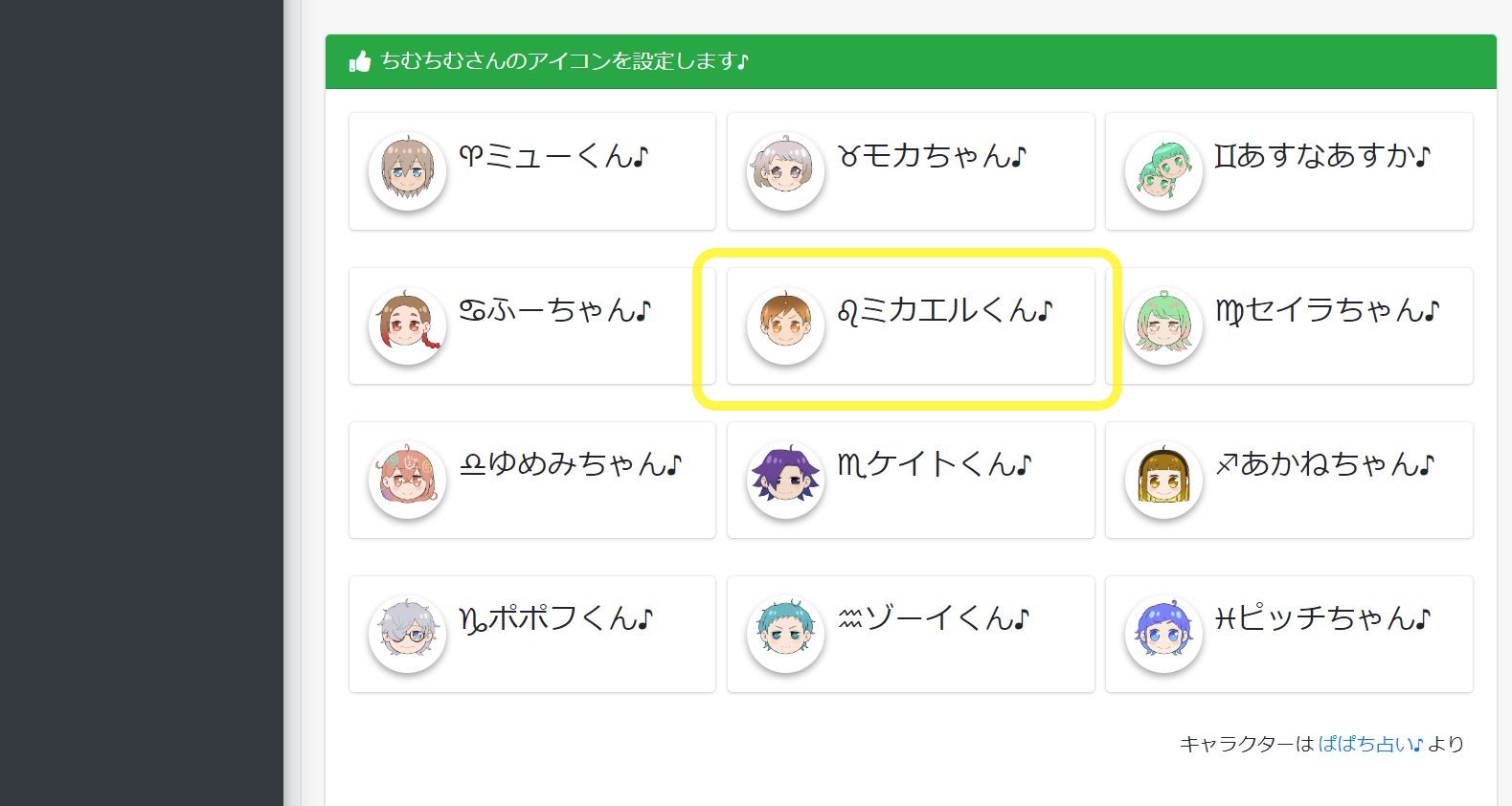
ここでは試しに『ミカエルくん』を選んでみます。
すると、下のような画面になります。
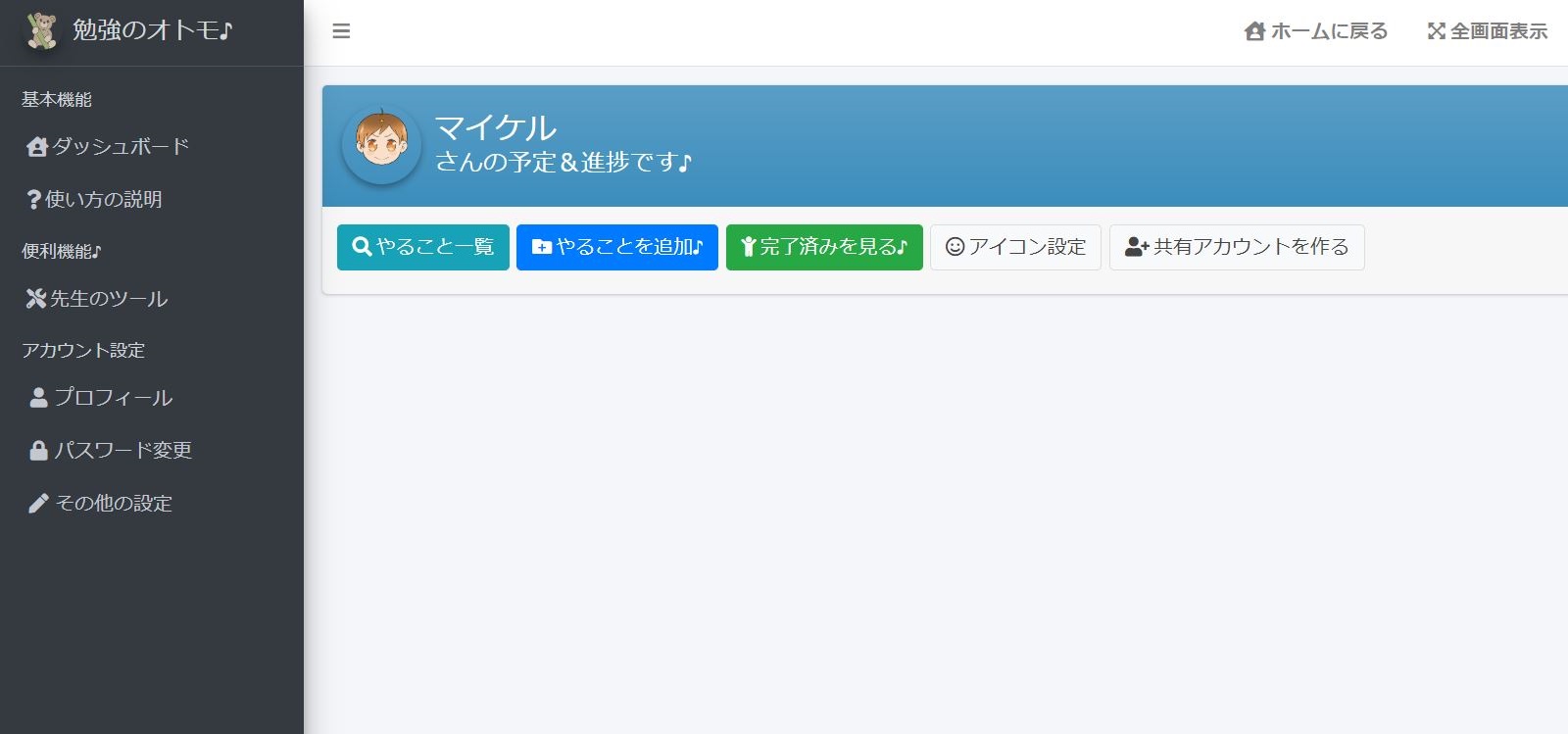
アイコンが変わっていますね。これでアイコン設定は完了です。 ひとまずお疲れさまでした♪
一口メモ♪
キャラは ぱぱち占い♪ から来ています。ぱぱち占いでの計算結果とアイコンを合わせるのもおもしろいですよ♪3.やることを追加しよう♪
かなり頻繁に使う項目です♪
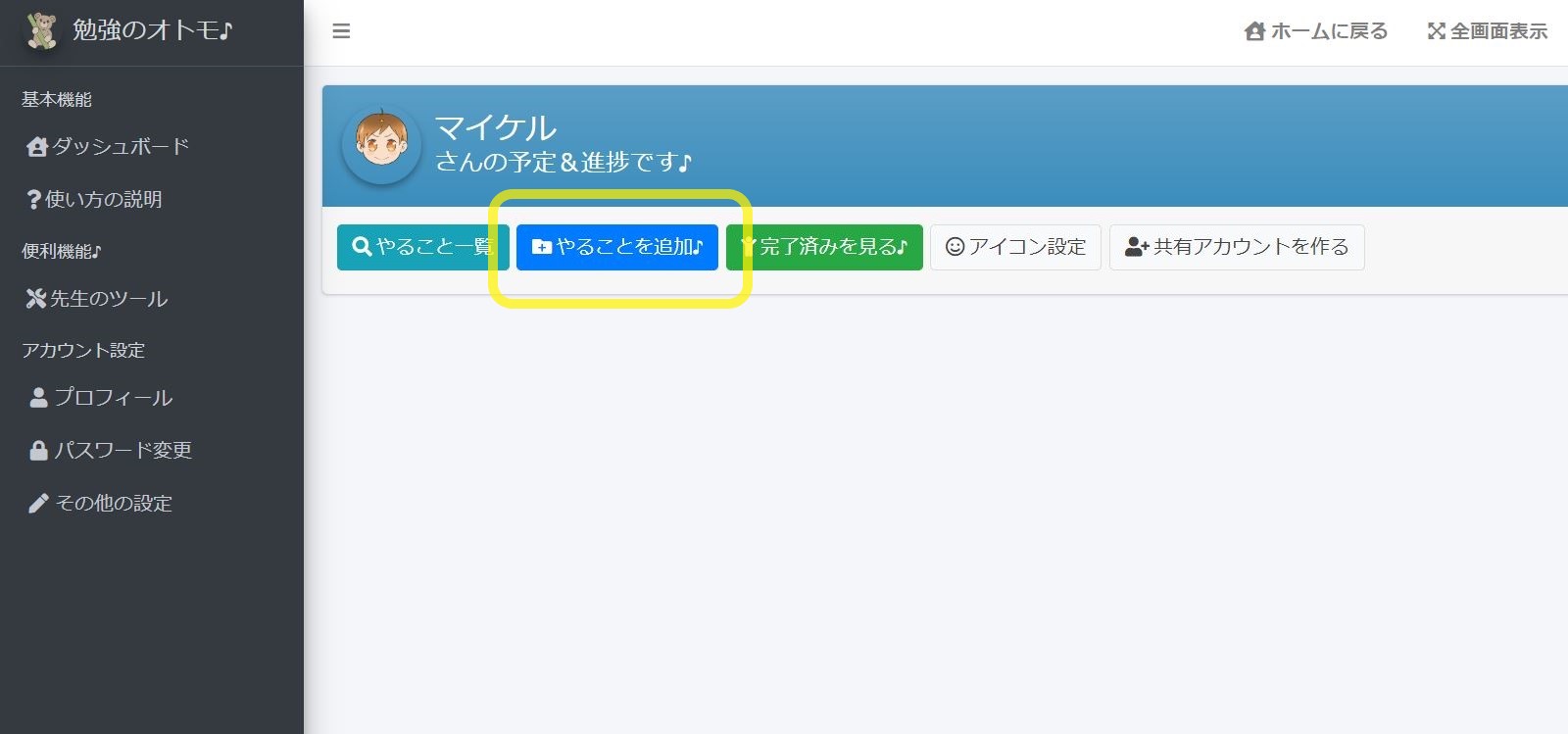
『やることを追加』ボタンを押してください。
すると、下のような画面になります。
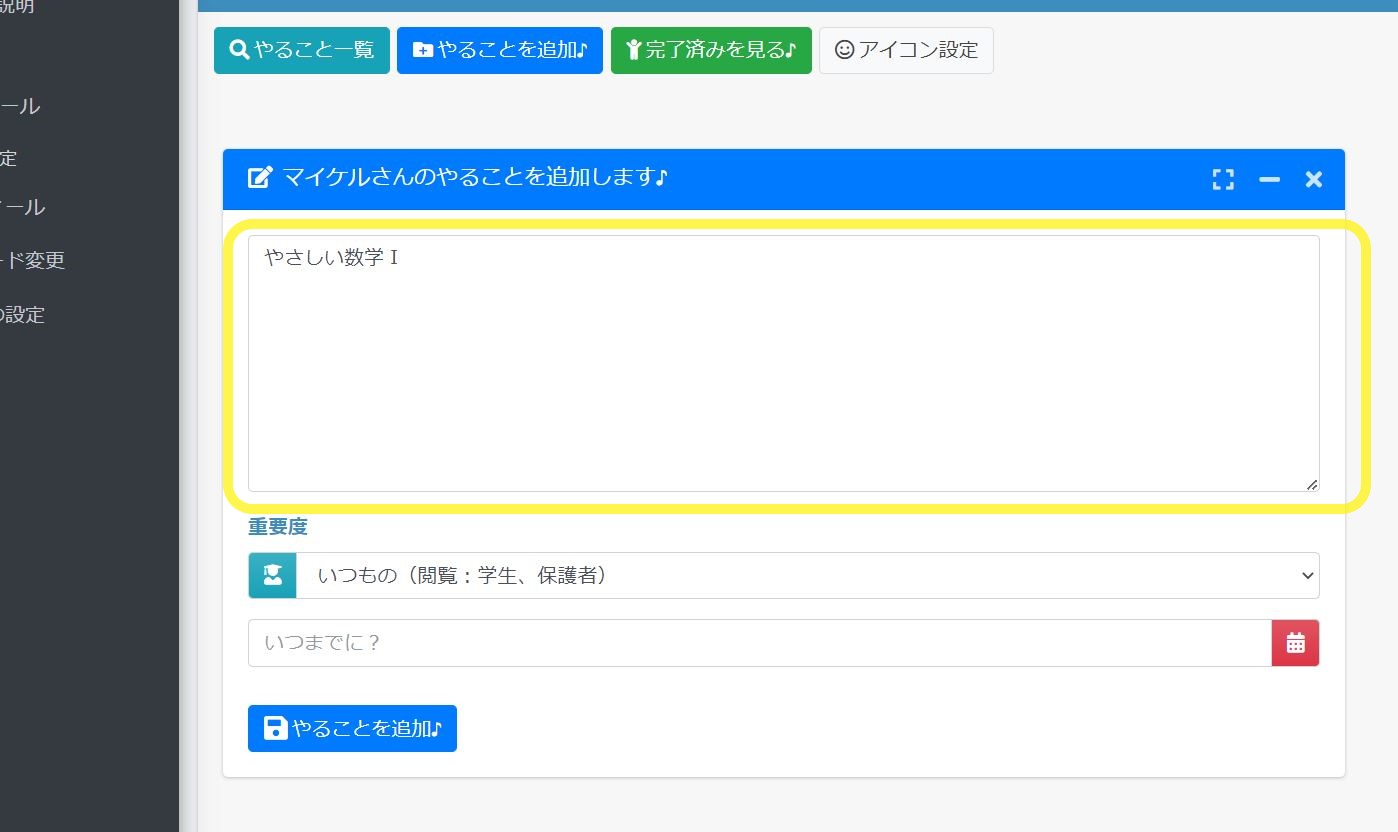
やることを入力します。ここでは『やさしい数学Ⅰ』にしています。
そして、重要度を選択します。
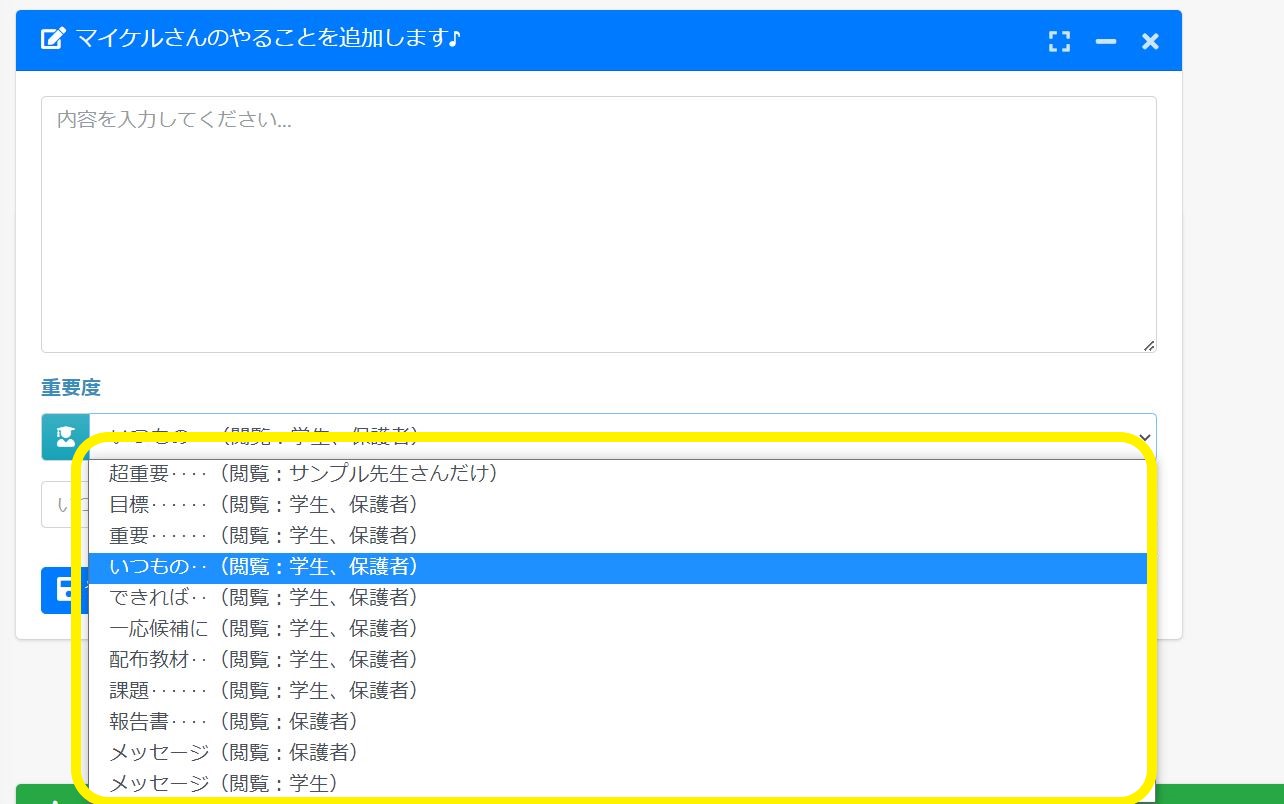
ふだん通り使う場合は、『いつもの』でOKです。上にあるものほど上に表示されます♪
重要度メモ♪
●超重要・・・非公開です。先生だけが閲覧可能です。 重要なメモにどうぞ。●目標 ・・・先生、生徒さん、保護者様ともに閲覧可能です。共有可能なものでは重要度:1位です。
●重要 ・・・先生、生徒さん、保護者様ともに閲覧可能です。共有可能なものでは重要度:2位です。
●いつもの・・先生、生徒さん、保護者様ともに閲覧可能です。共有可能なものでは重要度:3位です。
●できれば・・先生、生徒さん、保護者様ともに閲覧可能です。共有可能なものでは重要度:4位です。
●一応候補に・先生、生徒さん、保護者様ともに閲覧可能です。共有可能なものでは重要度:5位です。
●配布教材・・先生、生徒さん、保護者様ともに閲覧可能です。教材のための項目。共有可能なものでは重要度:6位です。
●課題 ・・・先生、生徒さん、保護者様ともに閲覧可能です。宿題のための項目。共有可能なものでは重要度:7位です。
●報告書・・・先生、保護者様のみ閲覧可能です。報告書ですね。
●メッセージ(閲覧:保護者)・・先生、保護者様のみ閲覧可能です。保護者様とのメッセージです。(編集システムを採用)
●メッセージ(閲覧:生徒)・・・先生、生徒さんのみ閲覧可能です。生徒さんとのメッセージです。(編集システムを採用)
必要があれば、
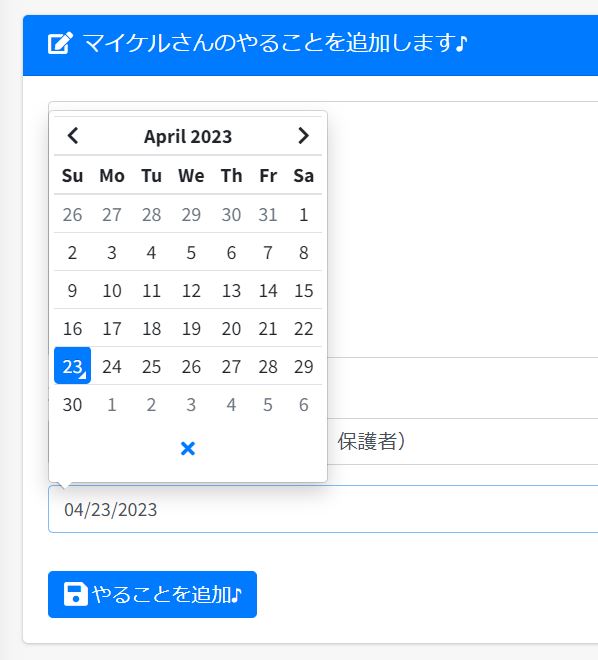
完了予定日を選択することもできます。(あとで外すこともできます♪)
これでやること追加は完了です。 ひとまずお疲れさまでした♪
一口メモ♪
やることの内容、優先度、ともに後から編集できますので、とりあえず気楽に入力してください♪4.順番を変えてみよう♪
とりあえず、いろいろ追加してみます。
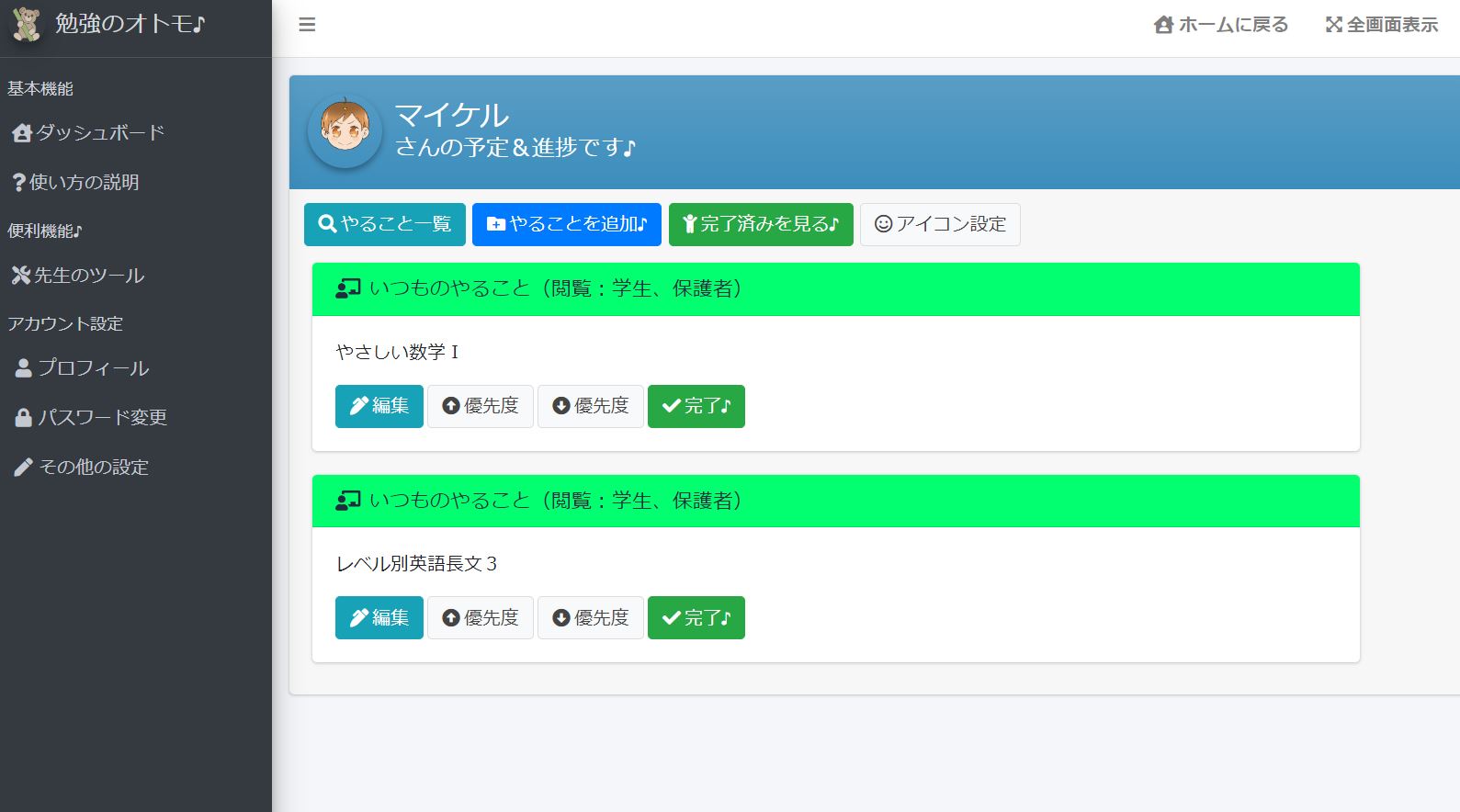
もうひとつやることを追加してみました。
次に、種類を変えてみます。
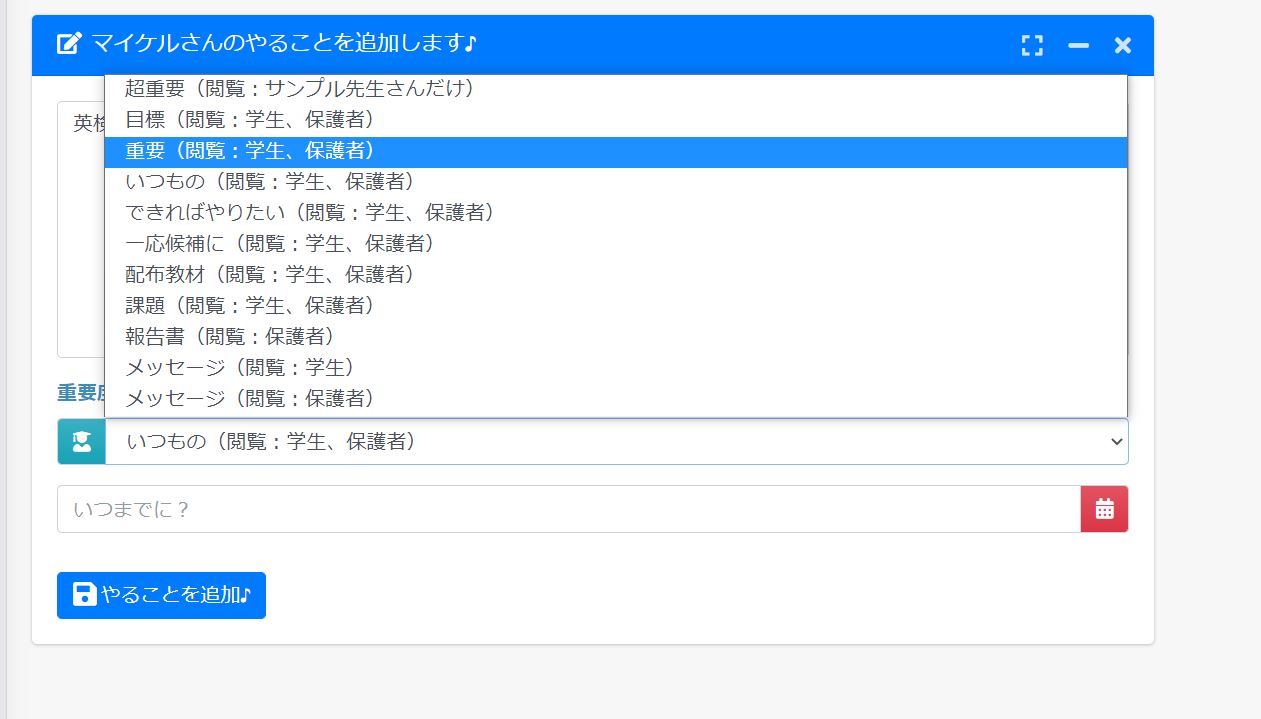
優先度を『重要』で追加してみます。
すると、下のような画面になります
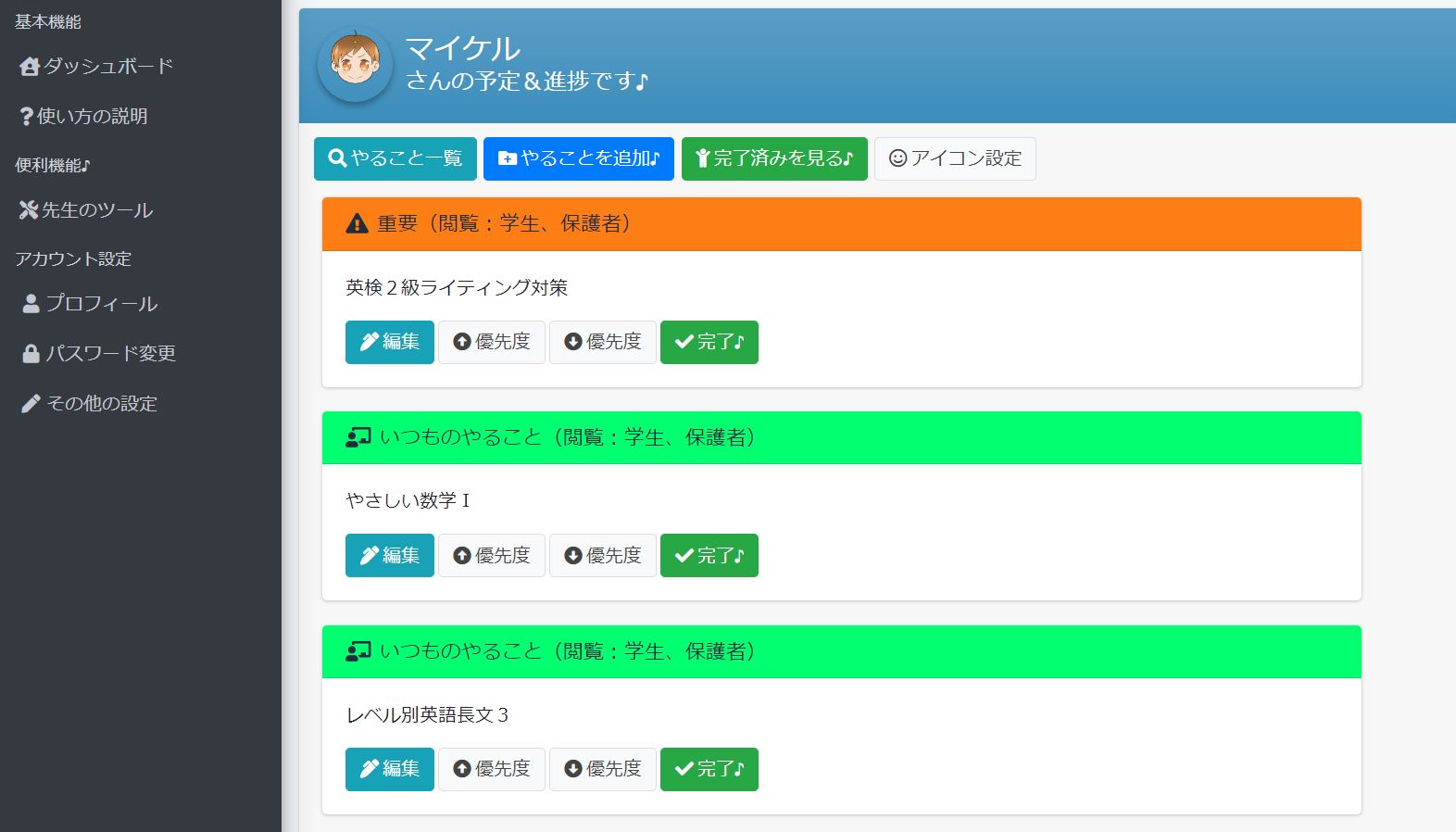
しっかり『重要』が一番上にきています♪
次に、順番を変えてみましょう。
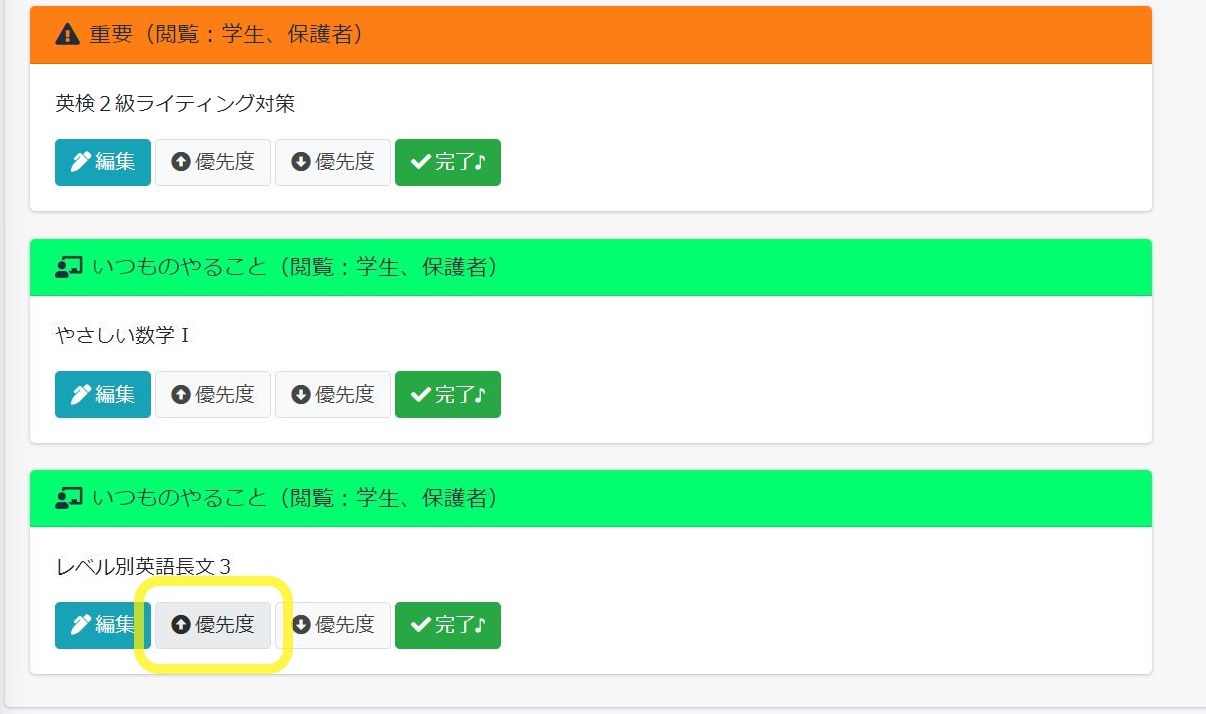
『優先度』ボタンを押してみます。
すると、下のような画面になります。
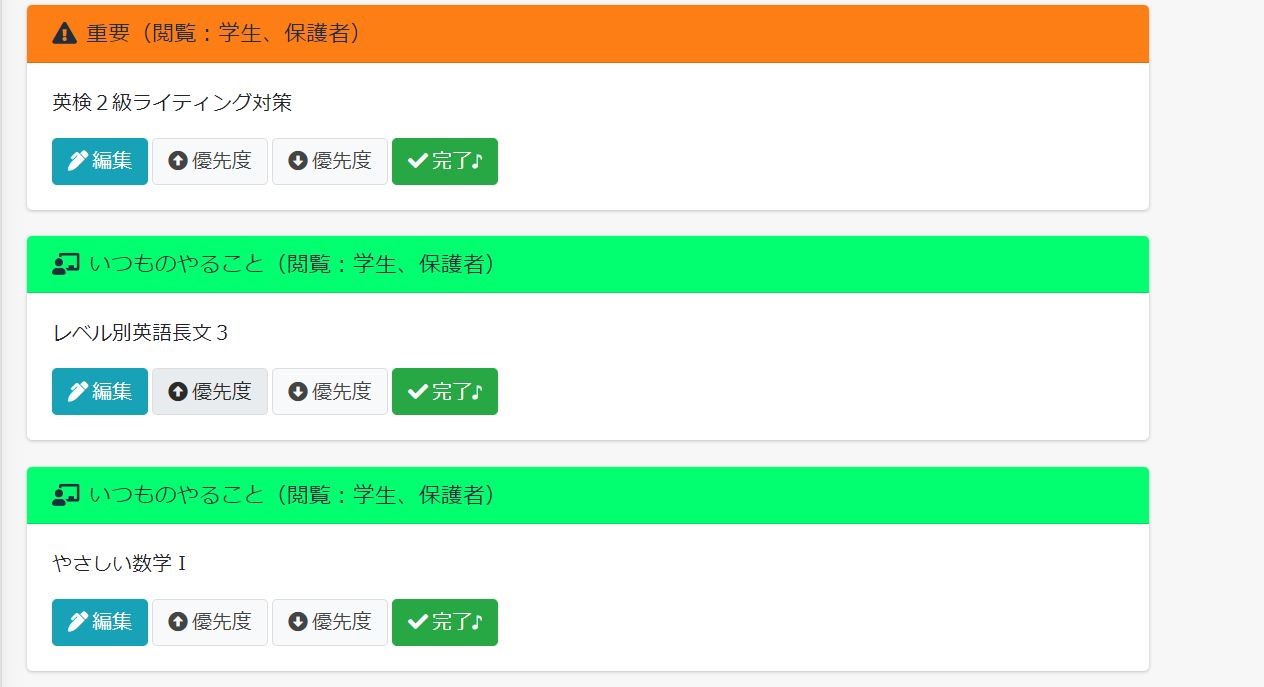
しっかりひとつ上に上がっています♪
ちなみに、
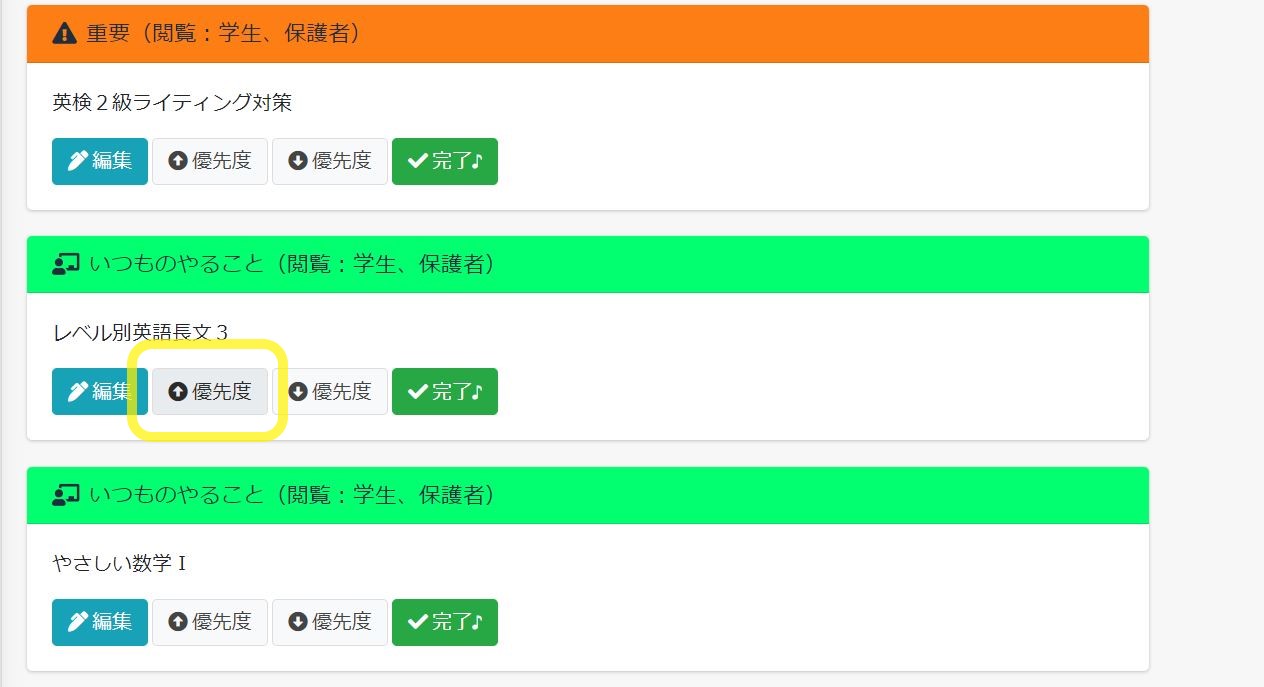
さらに押してみると・・・
下のような画面になります。
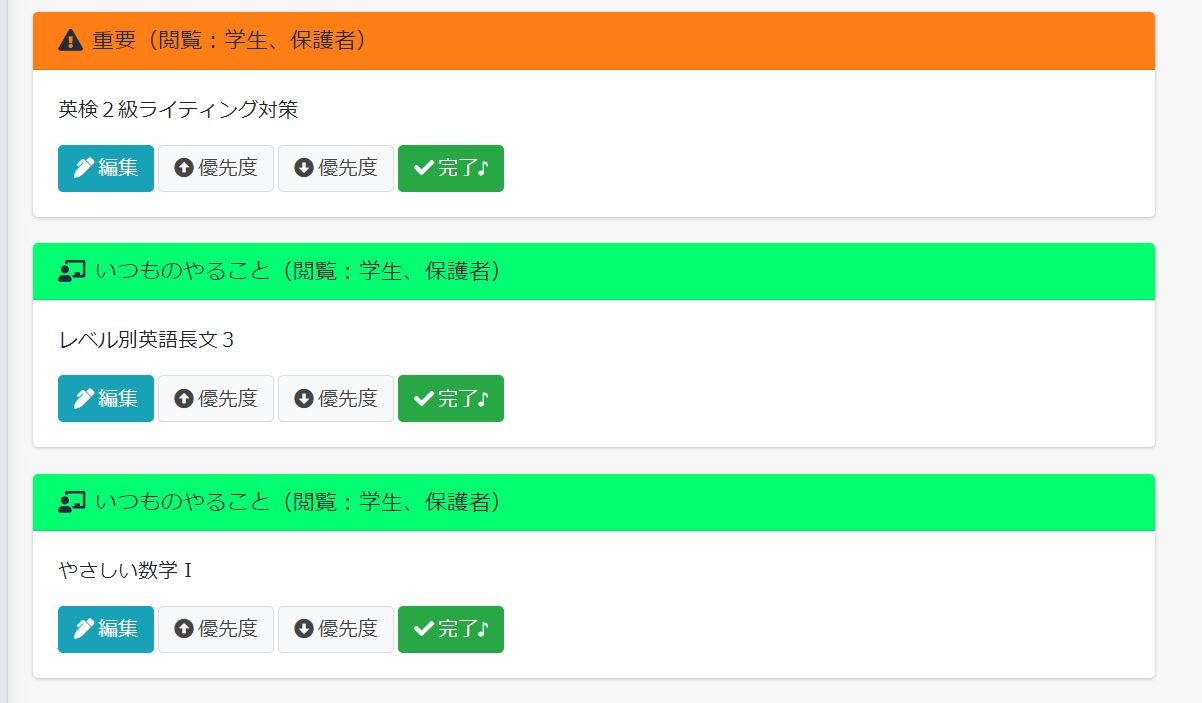
変わってません・・・『いつもの』の中で一番上になりますが、『重要』はそもそも優先順位が上です。
これで『やることの入れ替え』は完了です。 ひとまずお疲れさまでした♪
一口メモ♪
『優先度』ボタンは 同じ優先度でいくつもやることを追加したけど、これ、上にもっていきたいな~・・と思ったときに便利なボタンです♪5.報告書を追加しよう♪
親御さん向けの報告書を作ってみます。
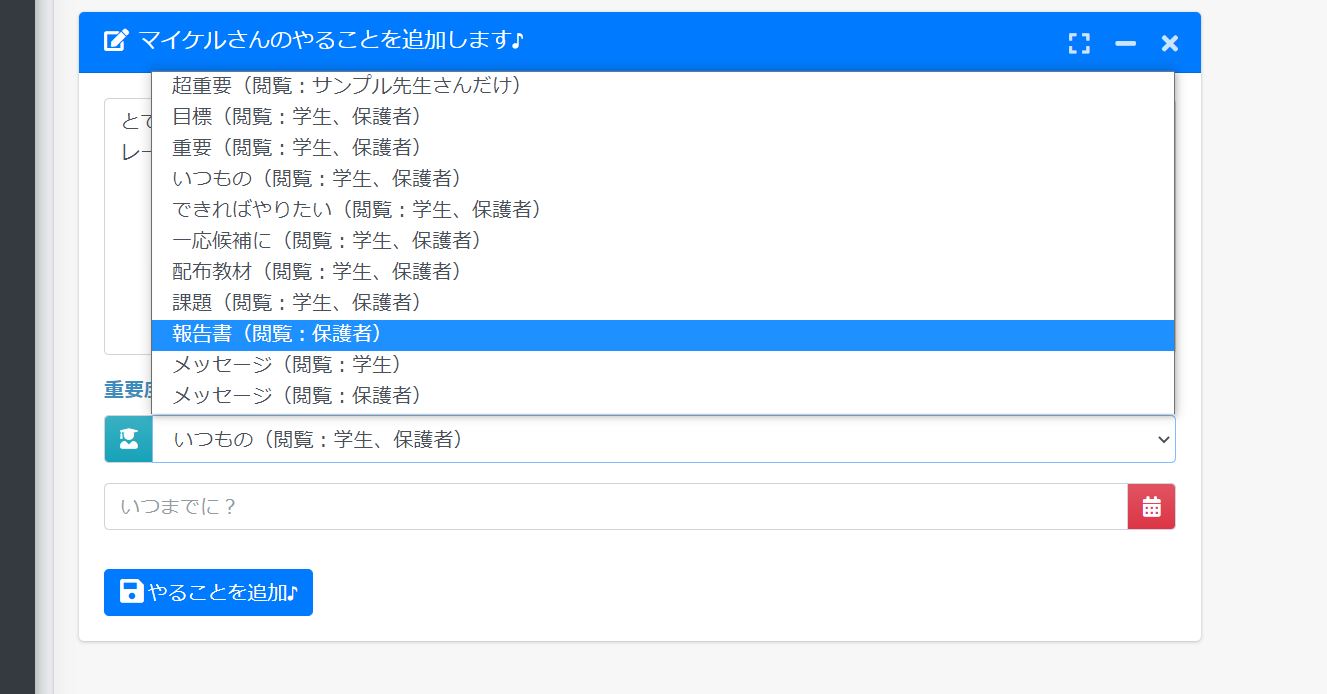
『やることを追加』で重要度で『報告書』を選んで内容を入力します♪
すると、下のような画面になります。
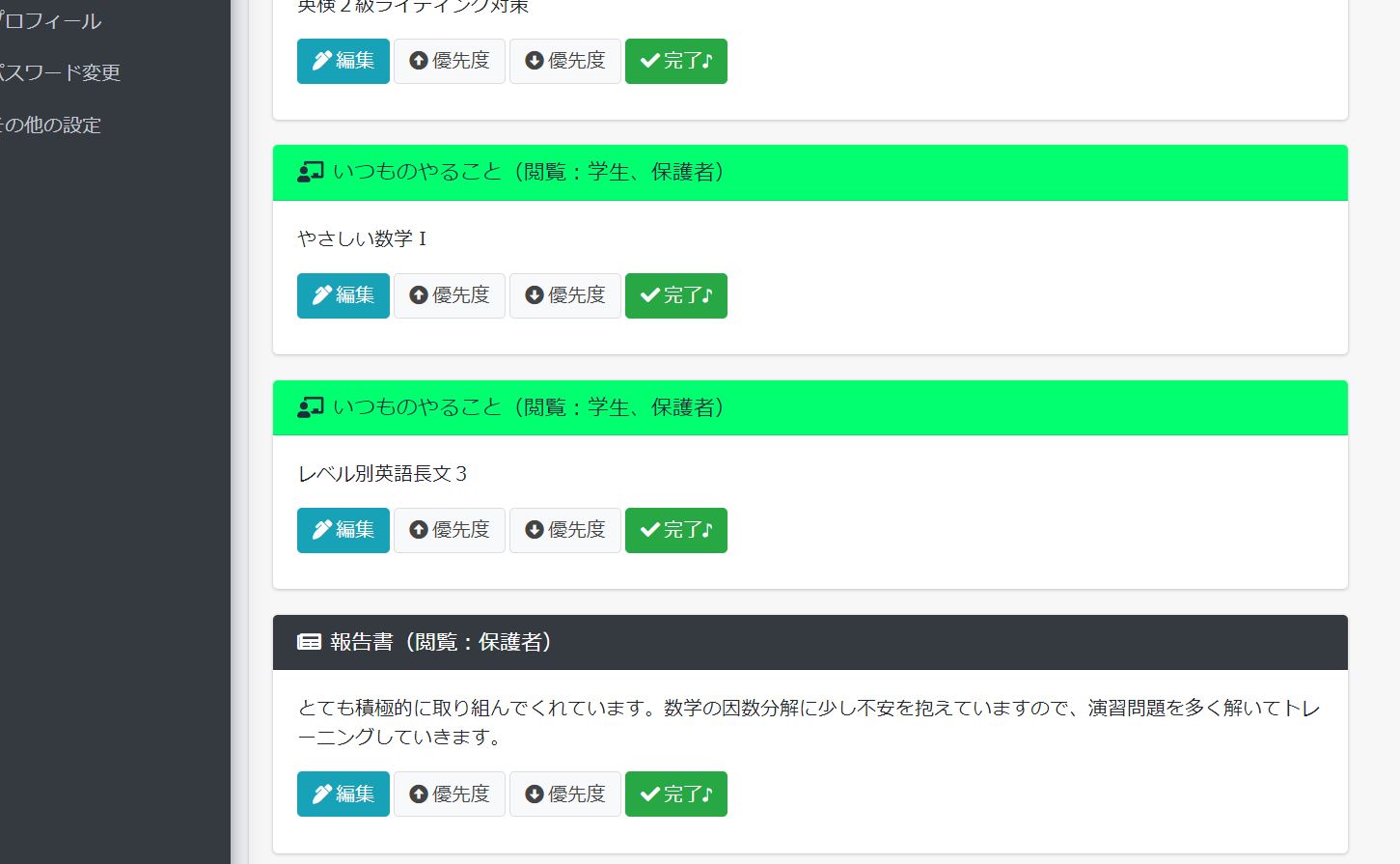
一番下に報告書ができました♪
これで報告書作成は完了です。 ひとまずお疲れさまでした♪ 次は共有していきましょう。
一口メモ♪
報告書は親御さんは見ることができますが、生徒さんは見ることができません。8.先生のツール(随時追加予定)
さて、ここでは左のメニューの先生のツールの説明をします♪ 左のメニューの『先生のツール』を押すとこのような画面になります。
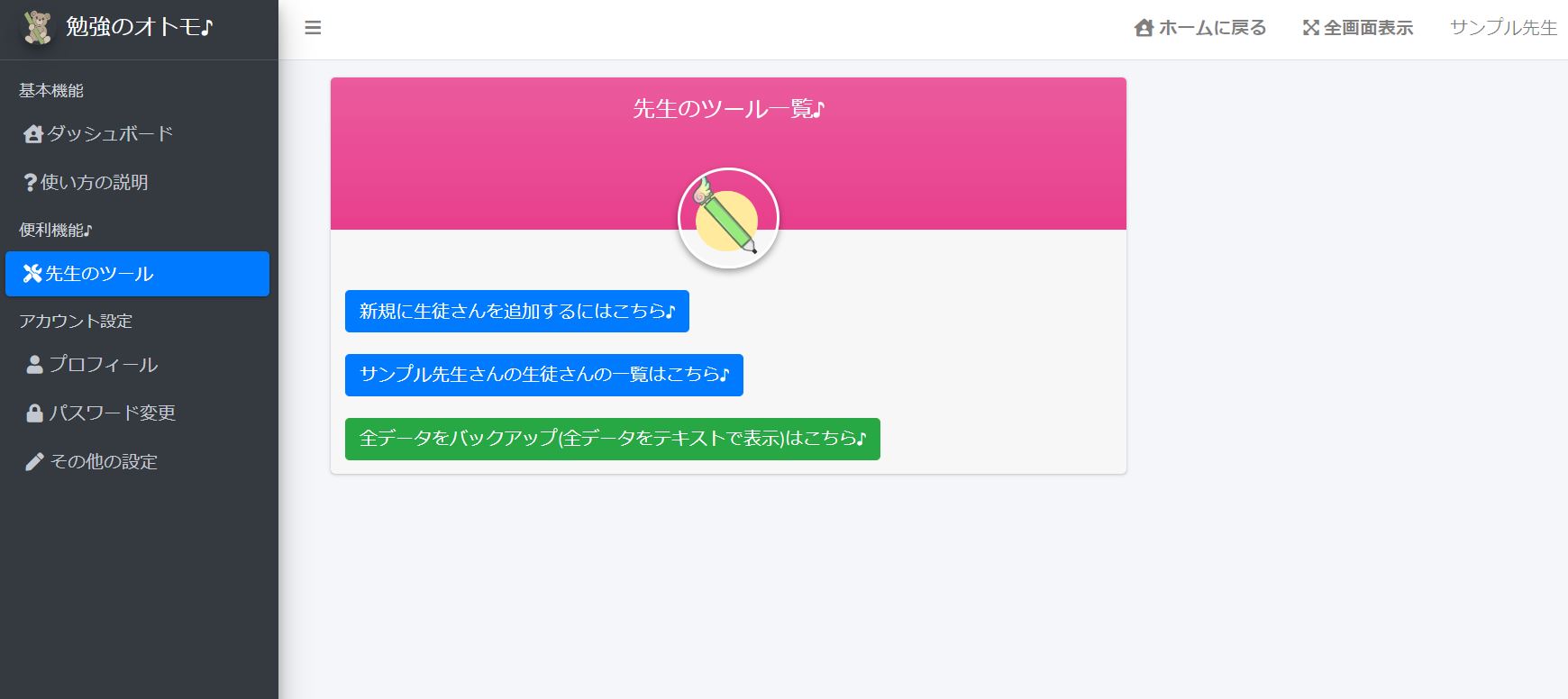
生徒さんの新規追加、生徒さん一覧はすでに上記の通りですね。
なので、バックアップについて見ていきます。
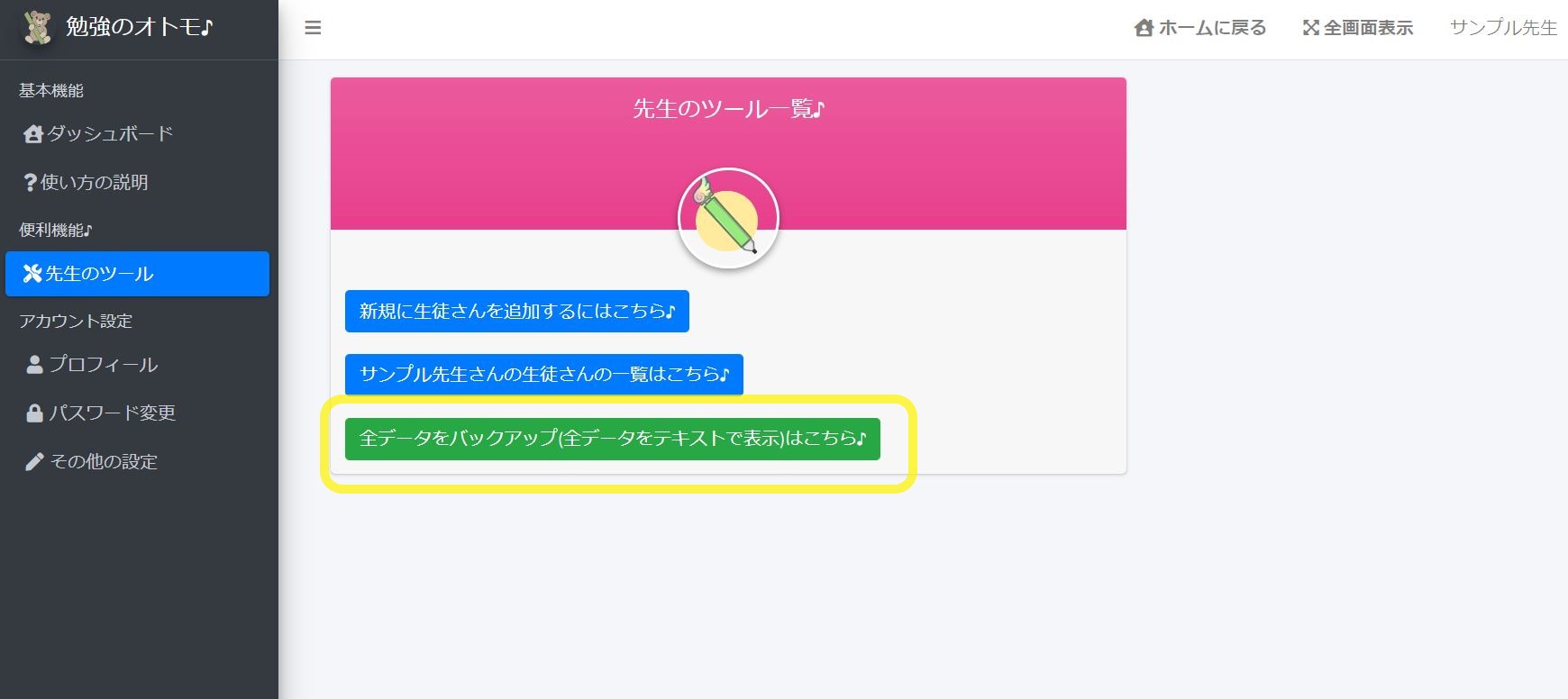
一番下の『全データをバックアップ』ボタンを押します。
すると、下のような画面になります。テキストデータですのでこれをどこかに保存してください♪
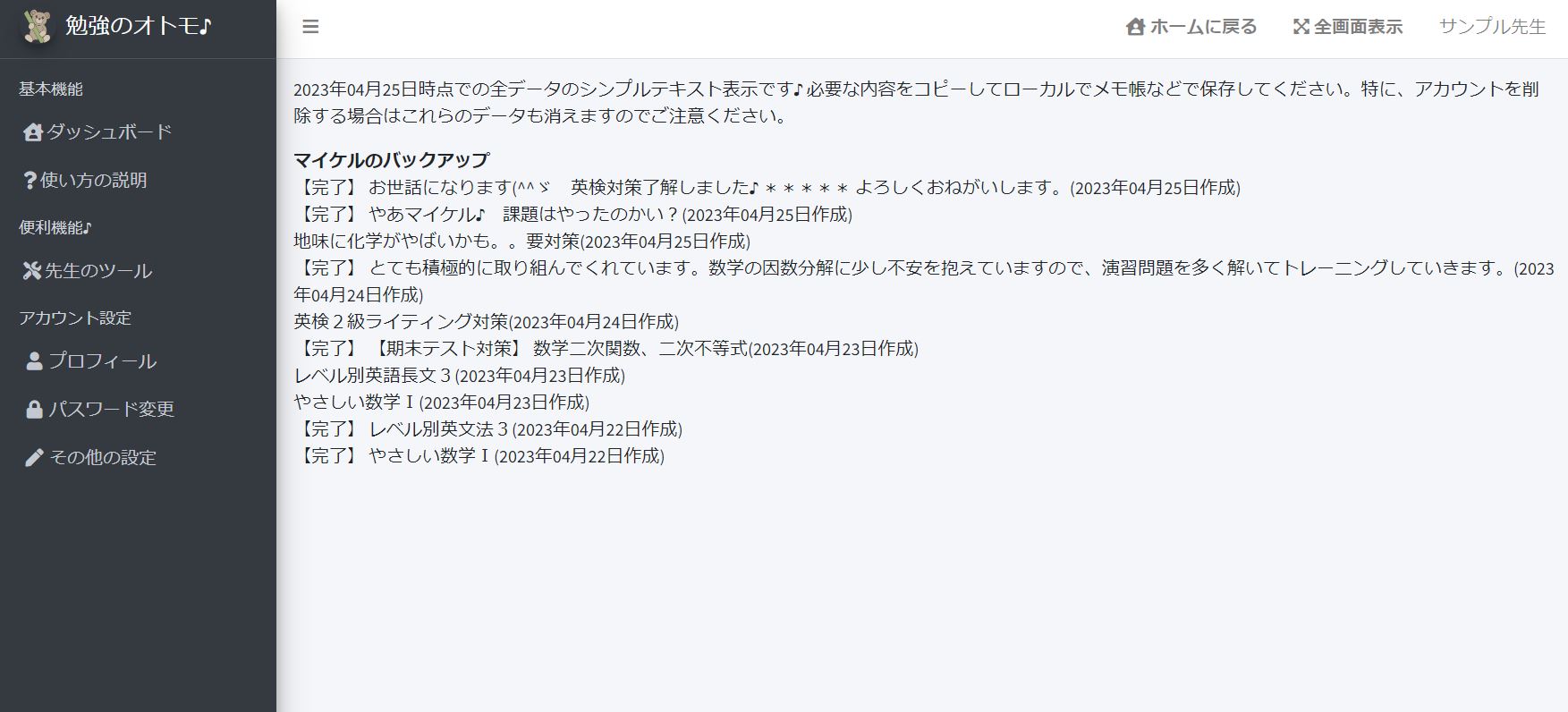
これでバックアップは完了です。 ひとまずお疲れさまでした♪